Profundizar en la opción Asistente para búsquedas y describir la pestaña Búsqueda de las propiedades de los campos de una tabla.
En algunas ocasiones, el valor a introducir en una columna no puede ser cualquiera sino que está extraido de una lista de valores válidos para ese campo. Por ejemplo un campo Sexo con los valores H o M, un campo Provincia con los valores (Alava, Albacete, Alicante, etc.). Esta lista de valores puede ser una lista de valores fijos que definamos nosotros (sería el caso del campo sexo) o también puede ser una lista de valores extraidos de una tabla existente en nuestra base de datos (podría ser el caso del campo Provincia si tenemos una tabla de provincias).
En Access podemos definir esta lista de valores válidos de una forma cómoda y rápida utilizando el Asistente para búsquedas.
Para arrancar este asistente hay que posicionarse en la ventana de diseño de tabla sobre el tipo de datos del campo que va a contener los datos extraidos de la lista y seleccionar el tipo Asistente para búsquedas...
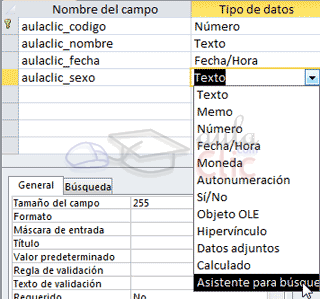
A continuación aparece la primera pantalla del asistente donde nos pide si queremos obtener los valores de una tabla o consulta o si queremos escribir los valores.

Si contestamos la segunda opción (Escribiré los valores que desee) aparece la siguiente pantalla donde indicaremos los valores rellenando la columna:
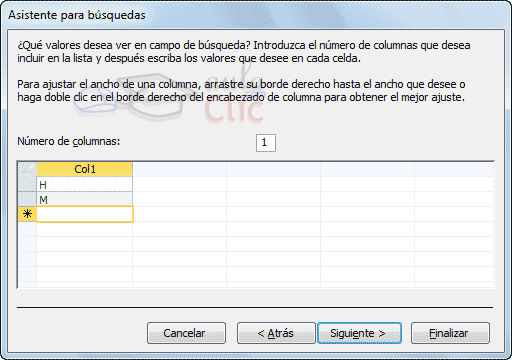
Una vez introducidos todos los valores pulsar en el botón Siguiente > para pasar a la última pantalla donde nos permite cambiar el nombre de la columna.
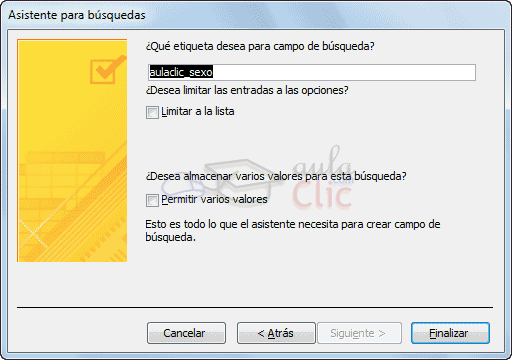
Sólo queda hacer clic en el botón Finalizar.
Con el asistente hemos definido el campo con una lista de búsqueda basada en una lista de valores, esto se ve reflejado en las propiedades del campo en la pestaña Búsqueda de la siguiente manera:
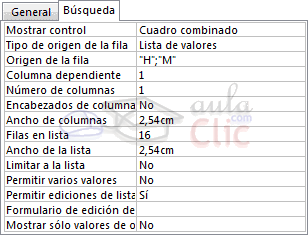
Las propiedades más importantes nos indican lo siguiente:
Mostrar control: Cuadro combinado, esto indica que a la hora de introducir datos en el campo, este aparecerá como un cuadro combinado con una flecha a la derecha que permita desplegar la lista de valores.
Tipo de origen de la fila: En nuestro caso es una lista de valores lo que hemos introducido.
Origen de la fila: en esta propiedad tenemos los diferentes valores de la lista separados por un punto y coma
Columna dependiente: podemos definir la lista como una lista con varias columnas, en este caso la columna dependiente nos indica qué columna se utiliza para rellenar el campo. Lo que indicamos es el número de orden de la columna.
Encabezados de columna: indica si en la lista desplegable debe aparecer una primera línea con encabezados de columna. Si esta propiedad contiene el valor Sí cogerá la primera fila de valores como fila de encabezados.
Ancho de columnas: permite definir el ancho que tendrá cada columna en la lista. Si hay varias columnas se separan los anchos de las diferentes columnas por un punto y coma.
Filas en lista: indica cuántas filas queremos que se visualicen cuando se despliega la lista.
Ancho de la lista: indica el ancho total de la lista.
Limitar a lista: Si esta propiedad contiene No podremos introducir en el campo un valor que no se encuentra en la lista, mientras que si indicamos Sí obligamos a que el valor sea uno de los de la lista. Si el usuario intenta introducir un valor que no está en la lista, Access devuelve un mensaje de error y no deja almacenar este valor.
Mostrar solo valores de origen de la fila: Mustra sólo los valores que coinciden con el origen de la fila.
© aulaClic S.L. Todos los derechos reservados.
Prohibida la reproducción por cualquier medio.
Aviso legal: Autorizado exclusivamente para uso personal.