Ayuda ejercicios unidad 12: Los informes (I)
Ejercicio 1: Concesionario
 Apartado 2: Crear un informe para obtener
una lista de los Clientes ordenados por Apellidos de tal
forma que se pueda archivar los clientes de cada población en un
archivador distinto.
Apartado 2: Crear un informe para obtener
una lista de los Clientes ordenados por Apellidos de tal
forma que se pueda archivar los clientes de cada población en un
archivador distinto.
Para que pueda archivar los clientes
de cada población en archivadores distintos tenemos que obtener un
listado agrupado por población (dentro de la población ordenar
los clientes por apellidos). Además se deberán imprimir
los clientes de poblaciones distintas en hojas distintas.
- Hacer clic en el botón Asistente para informes de la pestaña Crear.
- Elegir la tabla Clientes como origen del informe.
- Hacer clic sobre el botón
 para añadir todos los campos al informe.
para añadir todos los campos al informe.
- Hacer clic sobre el botón Siguiente para ir al siguiente paso del asistente.
- Hacer clic sobre el campo Poblacion para seleccionarlo.
- Hacer clic sobre el botón
 para añadir esa agrupación.
para añadir esa agrupación.
- Hacer clic sobre el botón Siguiente para ir al siguiente paso del asistente.
- Desplegar el primer cuadro combinado
y elegir Apellidos para que los registros aparezcan ordenados
por apellidos.
- Haz clic sobre el botón Siguiente.
- Dejar activada la opción En pasos como distribución del informe.
- Hacer clic sobre el botón Siguiente.
- Escribir como título Clientes
por poblacion.
Como tenemos que rectificar el diseño
porque queremos que salte de página al finalizar cada población,
marcamos la casilla Modificar el diseño
del informe.
- Hacer clic sobre el botón Finalizar.
Una vez en la ventana Diseño
de informe, vamos a añadir el salto de página.
Queremos que salte después de terminar un grupo, luego esto lo
indicaremos en el pie de grupo.
- Hacer clic sobre el botón Agupar y ordenar
 de la pestaña Diseño.
de la pestaña Diseño.
- Hacer clic en el vínculo Más para acceder a todas las opciones de la agrupación.
- Seleccionar con una sección de pie para mostrar un pie de grupo.
- Seleccionar también la opción Mantener todo el grupo junto en una página para que hasta que no termine la sección
(el pie de grupo) no salte de página.
- Insertar en el pie creado un control Salto de línea

- Hacer clic sobre la opción Vista preliminar en la pestaña Archivo > Imprimir para ver el resultado. Observa que cambia de página cuando termina
una población.
También puedes observar que el registro completo no cabe en una hoja, es demasiado estrecha. En la Vista preliminar, pulsa la opción que permite cambiar la orientación de la hoja a Horizontal.
- Hacer clic sobre el botón Cerrar para salir de la vista preliminar
- Cerrar el informe guardando los
cambios.
 Apartado 3: Crear un informe para imprimir
los registros de la tabla Coches vendidos agrupados por Marca y ordenados por Modelo sacando de cada
marca la cantidad de coches vendidos, e imprimirlo.
Apartado 3: Crear un informe para imprimir
los registros de la tabla Coches vendidos agrupados por Marca y ordenados por Modelo sacando de cada
marca la cantidad de coches vendidos, e imprimirlo.
- Haz clic en el botón Asistente para informes de la pestaña Crear.
- Elegir la tabla Coches vendidos como origen del informe.
- Hacer clic sobre el botón
 para añadir todos los campos al informe.
para añadir todos los campos al informe.
- Hacer clic sobre el botón Siguiente para ir al siguiente paso del asistente.
- Si aparece agrupado por Codigo de Cliente, hacer clic sobre él para seleccionarlo.
- Hacer clic sobre el botón
 para quitar esa agrupación.
para quitar esa agrupación.
- Hacer clic sobre el campo marca para seleccionarlo.
- Hacer clic sobre el botón
 para añadir esa agrupación.
para añadir esa agrupación.
- Hacer clic sobre el botón Siguiente para ir al siguiente paso del asistente.
- Desplegar el primer cuadro combinado
y elegir Modelo para que los registros aparezcan ordenados
por modelo dentro de la misma marca.
Como queremos añadir una línea
de totales...
- Hacer clic sobre el botón Opciones
de resumen para añadir los totales.
- En la columna Suma marcar la casilla correspondiente al campo Precio para que se calcule la suma de los importes de una misma marca.
- Haz clic sobre el botón Aceptar para volver al asistente.
- Haz clic sobre el botón Siguiente.
- Dejar activada la opción En pasos como distribución del informe.
- Haz clic sobre el botón Siguiente.
- Escribir como título Coches
por marca.
Como tenemos que rectificar el diseño
porque queremos añadir la cantidad de coches vendidos por marca,
marcamos la casilla Modificar el diseño
del informe.
- Hacer clic sobre el botón Finalizar.
Una vez en la ventana Diseño de informe, vamos a añadir el control.
En el pie de grupo correspondiente aparece el total que incluimos con
el asistente (el que calcula la suma de los importes). Vamos a aprovechar
este control para crear el nuevo.
- Hacer clic sobre el control correspondiente
a la suma de importes (debe de encontrarse en la zona llamada Pie Marca), quedará seleccionado.
- Pulsar Ctrl
+ C para copiarlo.
- Pulsar Ctrl
+ V para pegarlo. Aparece un nuevo control.
- Arrástrarlo hasta donde
quieres que se quede en el informe. Mantenerlo seleccionado.
- Abrir el cuadro Propiedades con el botón
 (si no lo tienes abierto). Deben aparecer las propiedades del nuevo control,
sino haz clic sobre el control para seleccionarlo.
(si no lo tienes abierto). Deben aparecer las propiedades del nuevo control,
sino haz clic sobre el control para seleccionarlo.
- En la propiedad Origen
del control de la pestaña Datos, cambia =suma([precio]) por =cuenta([matricula]) para que este control cuente las matrículas (es lo mismo
contar matrículas que coches).
- En la pestaña Formato, en la propiedad Formato, cambia el de Moneda por Número general.
- Hacer clic sobre la opción Vista preliminar en la pestaña Archivo > Imprimir para ver el resultado. Observa que ahora tienes los dos totales.
Para
mejorar el diseño puedes añadir una etiqueta delante del
nuevo campo con el contenido Nº de coches vendidos.
Si en los importes aparecen almohadillas en vez del precio, haz más grandes las cajas de texto que los contienen.
Si no cabe el contenido, reduce el ancho de algunos campos y orienta la hoja en Horizontal.
Sitúa los controles en el orden que más claro te resulte para la interpretación del informe.
- Hacer clic sobre el botón Cerrar para salir de la vista preliminar
- Cerrar el informe guardando los
cambios.
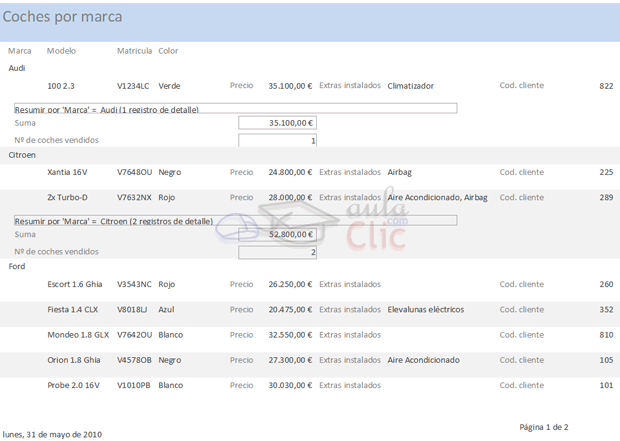
 Apartado 4: Crear un informe para imprimir
los registros de la tabla Revisiones, e imprimirlo.
Apartado 4: Crear un informe para imprimir
los registros de la tabla Revisiones, e imprimirlo.
Para realizar este ejercicio tienes que
seguir los mismos pasos que en los apartados anteriores pero sin definir
agrupaciones ni ordenaciones.
Aquí lo que puedes hacer es practicar
desplazando los controles y alineándolos.
© aulaClic S.L. Todos los derechos reservados.
Prohibida la reproducción por cualquier medio.
Aviso legal: Autorizado exclusivamente para uso personal.
![]() Apartado 2: Crear un informe para obtener
una lista de los Clientes ordenados por Apellidos de tal
forma que se pueda archivar los clientes de cada población en un
archivador distinto.
Apartado 2: Crear un informe para obtener
una lista de los Clientes ordenados por Apellidos de tal
forma que se pueda archivar los clientes de cada población en un
archivador distinto.![]() Apartado 3: Crear un informe para imprimir
los registros de la tabla Coches vendidos agrupados por Marca y ordenados por Modelo sacando de cada
marca la cantidad de coches vendidos, e imprimirlo.
Apartado 3: Crear un informe para imprimir
los registros de la tabla Coches vendidos agrupados por Marca y ordenados por Modelo sacando de cada
marca la cantidad de coches vendidos, e imprimirlo.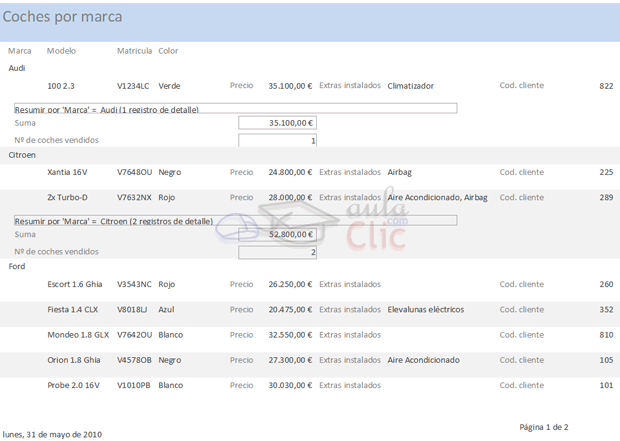
![]() Apartado 4: Crear un informe para imprimir
los registros de la tabla Revisiones, e imprimirlo.
Apartado 4: Crear un informe para imprimir
los registros de la tabla Revisiones, e imprimirlo.