Ayuda ejercicios unidad 12: Gráficos
Ejercicio 1: Robos V
 El apartado 2 nos pide crear un gráfico de columnas para representar
la evolución del número de robos en Alicante , Castellón y Valencia. Los
pasos a seguir son:
El apartado 2 nos pide crear un gráfico de columnas para representar
la evolución del número de robos en Alicante , Castellón y Valencia. Los
pasos a seguir son: 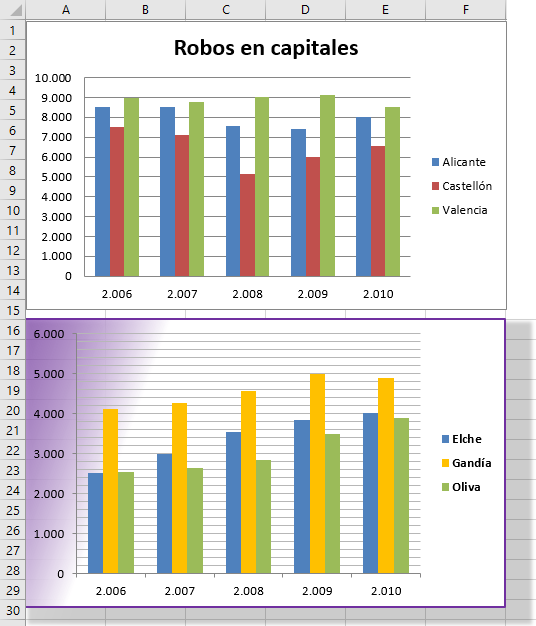
- Selecciona los datos a representar,
es decir, C8:G8, C11:G11, C15:G15 (las selecciones
discontinuas se realizan pulsando la tecla CTRL al mismo tiempo que seleccionamos).
- Ve a la pestaña Insertar.
- Despliega el menú Columna.
- Elige el subtipo de gráfico. En este caso, deja activado el primero de ellos en Columnas en 2D. Al pulsar, el gráfico se inserta directamente. Si tapa los datos, muévelo a la derecha de la tabla.
- Ahora, pulsa en Seleccionar datos, en la pestaña Diseño, para modificar las series y categorías.
- En la Entrada de leyenda (Series), vamos a modificar los nombres para que aparezca Valencia, Castellón y Alicante. Selecciona Serie 1 y pulsa Editar. Escribe Alicante, o bien haz clic sobre el nombre en la celda B8 y pulsa Aceptar. Repite la operación con las demás series. La Serie 2 será Castellón y la Serie 3 será Valencia.
- En el recuadro Etiquetas del eje horizontal (categorías), pulsa Modificar para modificar los números del 1 al 5 por los años que corresponden.
- Selecciona el rango C6:G6 y pulsa Aceptar.
- Vuelve a pulsar Aceptar para volver a la hoja.
- En el menú Diseño rápido, puedes elegir un diseño que contenga un título, e introducirlo como texto normal. Nosotros pondremos Robos en capitales.
 El apartado 3 nos pide mover ambos gráficos a la hoja2, que llamaremos Gráficos. Para ello:
El apartado 3 nos pide mover ambos gráficos a la hoja2, que llamaremos Gráficos. Para ello:
- Selecciona el gráfico haciendo clic en él.
- En la ficha Diseño, pulsa el botón Mover gráfico del grupo Ubicación.
- En Objeto en y en el desplegable escoge Hoja 2 y pulsa Aceptar.
- Arrastra el gráfico hasta el principio de la hoja (la celda A1).
- Haz doble clic en la solapa inferior hoja2 y escribe Gráficos. Luego, pulsa INTRO.
- Para mover también el otro gráfico, sitúate en la hoja1 y selecciónalo.
- Desde la pestaña Diseño, pulsa de nuevo Mover gráfico. Esta vez, moverás el objeto a Gráficos, ya que la hoja ahora se llama así.
- Arrástralo justo bajo el de las ciudades Valencia, Castellón y Alicante.
Ejercicio 2: Precipitaciones VI
 El apartado 2 nos pide crear los minigráficos:
El apartado 2 nos pide crear los minigráficos:
- Sitúate en la celda B17.
- Haz clic en la pestaña Insertar y elige la opción Líneas del grupo Minigráficos.
- Selecciona el rango B5:B16 y pulsa Aceptar.
- Copia el minigráfico para el resto de ciudades. Para ello, puedes arrastrar la esquina inferior derecha desde la celda B17 hasta F17.
 En el apartado 3 haremos un diagrama de líneas global:
En el apartado 3 haremos un diagrama de líneas global: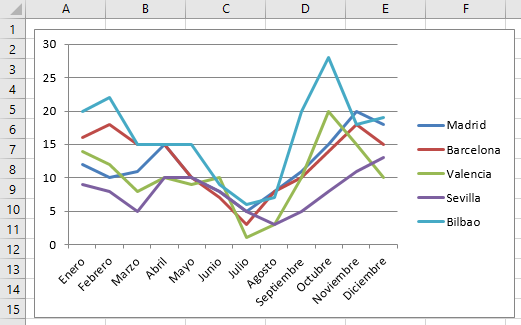
- Sitúate en la hoja2.
- Haz clic en la pestaña Insertar y pulsa el botón Línea del grupo Gráficos. En el menú, selecciona Líneas, que es la primera opción (en 2D).
- Aparecerá un recuadro blanco para dibujar el gráfico. Haz clic en Seleccionar datos, de la ficha Diseño.
- Se abre la ventana para seleccionar los datos. Haz clic en la solapa Precipitaciones (que corresponde a la primera hoja) y selecciona el rango A4:F16. Sí, en esta ocasión incluiremos los encabezados directamente en la selección. Observa que Excel se da cuenta de que se trata de los encabezados y los inserta como nombres de series y categorías directamente, ahorrándonos el trabajo de tener que modificarlos más adelante.
- Pulsa Aceptar para cerrar la ventana y visualizar el resultado.
- Puedes mover el gráfico, arrastrándolo, hasta una posición más "ordenada", en la celda A1, en caso de que se haya dibujado más abajo o a la derecha.
- Haz doble clic en la pestaña inferior con el nombre hoja2 y escribe Gráficos. Pulsa INTRO.
Ejercicio 3: Vendedores VI
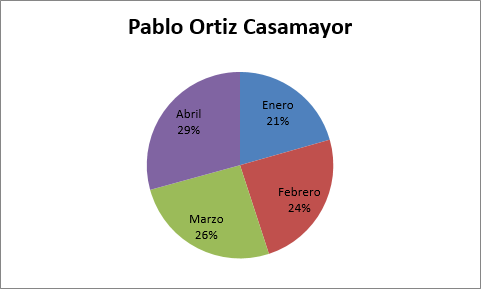 Selecciona el rango de datos C6:F6.
Selecciona el rango de datos C6:F6.- Pulsa en la pestaña Insertar y elige el primero de los gráficos circulares.
- Pulsa el botón Seleccionar datos de la pestaña Diseño.
- Edita las categorías, que actualmente son números del 1 al 5, con el rango C4:F4.
- Ahora, edita la serie y aplícale el nombre del trabajador, que se encuentra en A6.
- Para que sea más visual, eliminaremos la leyenda e indicaremos los meses en el propio gráfico. Para ello, aplica el Diseño rápido Diseño 1.
© aulaClic S.L. Todos los derechos reservados.
Prohibida la reproducción por cualquier medio.
Aviso legal: Autorizado exclusivamente para uso personal.
![]() El apartado 2 nos pide crear un gráfico de columnas para representar
la evolución del número de robos en Alicante , Castellón y Valencia. Los
pasos a seguir son:
El apartado 2 nos pide crear un gráfico de columnas para representar
la evolución del número de robos en Alicante , Castellón y Valencia. Los
pasos a seguir son: 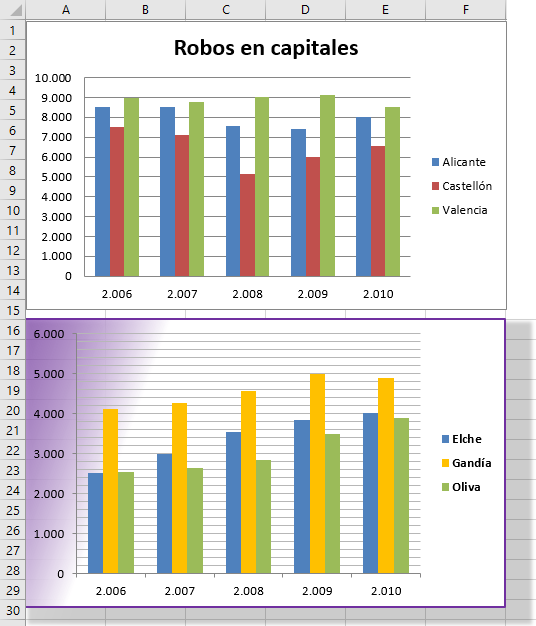
![]() El apartado 3 nos pide mover ambos gráficos a la hoja2, que llamaremos Gráficos. Para ello:
El apartado 3 nos pide mover ambos gráficos a la hoja2, que llamaremos Gráficos. Para ello:![]() El apartado 2 nos pide crear los minigráficos:
El apartado 2 nos pide crear los minigráficos:![]() En el apartado 3 haremos un diagrama de líneas global:
En el apartado 3 haremos un diagrama de líneas global: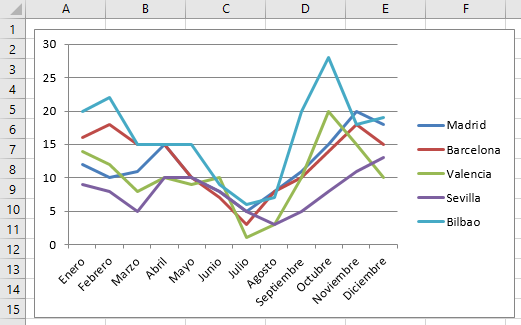
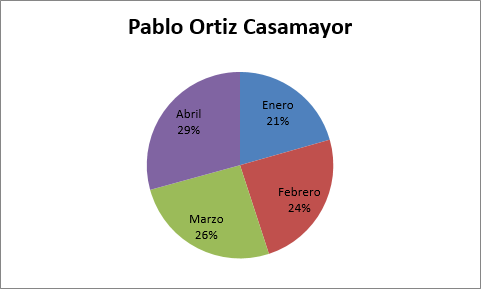 Selecciona el rango de datos C6:F6.
Selecciona el rango de datos C6:F6.