Todas las operaciones a realizar en este ejercicio se encuentran haciendo clic en la flecha que se encuentra bajo la sección Fuente.
Recuerda que primero tendrás que seleccionar el rango al cual queremos aplicar un formato determinado y, a continuación, realizar la operación.
Una vez en el cuadro de diálogo Formato de celdas, cada ficha nos servirá para una operación u otra.
Algunas de las operaciones también se pueden realizar desde la Cinta de opciones, como el tipo de fuente, tamaño de fuente, negrita, cursiva, subrayado simple, color de fuente, alineación horizontal izquierda, derecha, centrada, bordes simples y color de fondo.
A continuación, te damos un guión de los cambios a realizar:
1. Abrir el libro de trabajo Precipitaciones de la carpeta Mis documentos del disco duro.
2. Asignar al rango A1:A2, Tamaño de fuente 16 y Negrita.
3. Asignar al rango B4:F4 y A5:A16, Negrita y Cursiva. Para seleccionar celdas discontínuas, recuerda que debes mantener pulsada la tecla CTRL.
4. Asignar al rango G4:H4 , A18:A19 y A21:A23, Fuente Courier New, Tamaño 12 y Negrita.
El texto de la celda A23 no se verá completo, pero no te preocupes aún por este detalle: lo solucionaremos más adelante.
5. Asignar al rango B4:F4 la Alineación Horizontal Centrada.
6. Centrar el texto del rango A1:A2 de forma que quede centrado respecto del rango A1:H2.
Esto se realiza con la alineación horizontal centrar en la selección. Para ello:
Seleccionar el rango A1:H2, ir a la pestaña Inicio, hacer clic en la flecha que se encuentra bajo la sección de Alineación y, en la alineación horizontal, elegir la opción centrar en la selección.
7. Poner Color de relleno Rojo al rango A1:H2.
8. Asignar al rango A4:F16 un cuadro de línea doble Roja alrededor del rango y una línea sencilla Roja en los bordes internos:
En el cuadro de Diálogo Formato de celdas, en la pestaña Bordes seleccionar primero el Color: rojo y el Estilo: de línea doble Roja.
A continuación, seleccionar en Preestablecidos la imagen Contorno.
Seleccionar después el Estilo: de línea sencilla Roja y a continuación seleccionar en Preestablecidos la imagen Interior.
9. Colocar un borde de línea doble Roja en la parte inferior del rango A4:F4 de la misma manera pero ahora seleccionando la imagen correspondiente del apartado Borde
10. Colocar un borde de línea doble Roja en la parte derecha del rango A4:A16.
11. Colocar al rango G4:H16, A18:F19 y A21:F23 un contorno de línea gruesa Azul, y una línea fina Azul en los bordes internos.
12. Colocar un borde de línea gruesa Azul en la parte inferior del rango G4:H4.
13. Colocar un borde de línea gruesa Azul en la parte derecha del rango A18:A19 y A21:A23.
14. Asignar al rango B22:F22 el formato Porcentaje con 2 decimales.
15. Asignar al rango B23:H23 el formato Número con 2 decimales.
Las operaciones a realizar para obtener el mismo aspecto que el ejemplo son:
1. Poner en negrita el rango A1, A4:H4, A6:A9 y A11:A13.
2. Poner en cursiva el rango C4:H4.
3. A la celda A1 cambiar el tamaño de la fuente a 12 puntos.
4. Asignar al rango C6:H9 y C11:F13 formato de Número sin decimales y con separador de miles.
5. Centrar en la selección el rango A1:H2. También al rango A6:B9, y A11:B13.
6. Poner un contorno con línea gruesa alrededor del rango A1:H1 y un relleno Azul claro.
7. Poner un contorno con línea gruesa Roja y unos bordes internos con línea fina Roja al rango A4:H4, A6:H9 y A11:F13.
8. Poner una línea fina roja al rango A1:H1, A6:H9 y A11:F13, en el Interior.
Para el borde rojo:
1. Seleccionar el rango B4:K4
2. Abrir el cuadro de Diálogo Formato de celdas
3. En la pestaña Bordes seleccionar primero el Color: rojo y el Estilo: de línea gruesa.
4. A continuación seleccionar en Preestablecidos el Contorno.
5. Repetir esas operaciones para el rango B4:B13
6. Repetir esas operaciones para el rango B4:K13
Para el título:
1. Seleccionar el rango B2:K2
2. Aplicar la negrita y un tamaño de fuente de 16.
3. Abrir el cuadro de diálogo de Formato de celdas y en la pestaña Alineación, elegir la alineación horizontal Centrar en selección.
4. Ir a la pestaña Bordes y aplicar un contorno de línea gruesa en color automático (negro).
Para dar un formato personalizado:
1. Seleccionar el rango A1:C4 y aplicar un contorno desde el botón de bordes de la pestaña Inicio. Lo haremos pulsando la flecha que contiene el botón y eligiendo Bordes externos.
2. Seleccionar el rango A1:B4 y cambiar la Alineación a Centrar en selección, desde el cuadro de diálogo de Formato de celdas. Sin cerrar el cuadro, cambiar a la pestaña Relleno y seleccionar el color verde claro de los colores del tema. Pulsar Aceptar.
3. Seleccionar el rango B6:E6 y aplicarle el mismo color verde de relleno. Esta vez lo puedes hacer directamente desde la cinta de opciones, en la ficha Inicio. Aprovecha la selección para centrar el texto.
4. Seleccionar el rango B7:B18 y aplicarle un tono más oscuro de verde en el relleno, al igual que en el paso anterior, desde la cinta de opciones. Aprovecha la selección para centrar el texto.
Para aplicar el tema, ir a la pestaña Diseño de página y pulsar el botón Tema. En la lista desplegable, elegir uno de los temas disponibles.
Lo que ocurre es que, además de cambiar el tipo de fuente, al haber utilizado colores del tema, éstos también cambian por sus correspondientes colores en el tema actual. El resultado es que los verdes ahora son de otro tono:
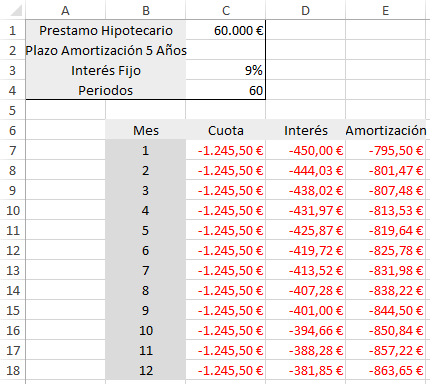
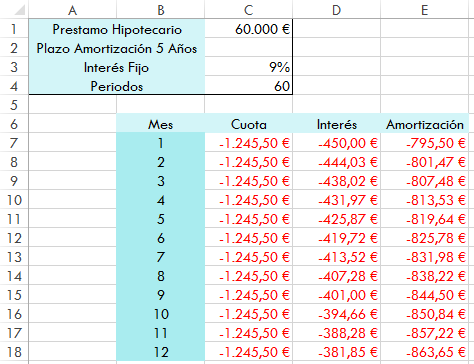
Las operaciones a realizar para obtener el mismo aspecto que el ejemplo son:
1. El título ROBOS se escribirá con tamaño de fuente 16 y Negrita.
2. Seleccionamos el rango B2:G2 y utilizamos la herramienta de alineación Centrar en la selección (sólo está disponible en la ventana de formato, no en la cinta de opciones).
3. MUNICIPIOS MÁS... estará en Negrita, Cursiva y Subrayado.
4. El rango C6:G6 está Centrado.
5. Y el rango C6:G17 tiene formato de números con separador de miles.
Faltará poner los bordes:
6. Al rango B2:C2 le daremos un contorno de línea gruesa. Al igual que B6:C15 y B17:G17.
7. Selecciona ahora el rango B6:B15 y la celda B17. Para realizar la selección de celdas no contíguas deberás mantener pulsada la tecla CTRL.
8. Dale un borde a la derecha de grosor medio.
9. Repite la operación para darle un borde inferior al rango B6:G6.
© aulaClic S.L. Todos los derechos reservados.
Prohibida la reproducción por cualquier medio.
Aviso legal: Autorizado exclusivamente para uso personal.