Otra característica útil de las tablas dinámicas es permitir filtrar los resultados y así visualizar únicamente los que nos interesen en un momento determinado. Esto se emplea sobre todo cuando el volumen de datos es importante.
Los campos principales en el panel y los rótulos en la tabla están acompañados, en su parte derecha, de una flecha indicando una lista desplegable.
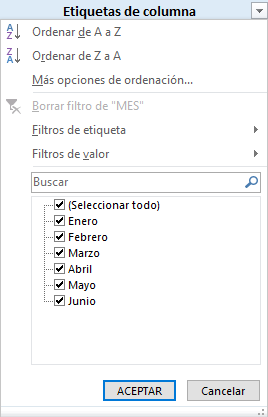
Por ejemplo, si pulsamos sobre la flecha del rótulo Etiquetas de columna, nos aparece una lista como la que vemos en la imagen, con los distintos meses disponibles en la tabla con una casilla de verificación en cada uno de ellos para indicar si los queremos ver o no, más una opción para marcar todas las opciones; en este caso, todos los meses.
Si dejamos marcados los meses Enero y Febrero, los otros meses desaparecerán de la tabla, pero no se pierden; en cualquier momento, podemos visualizarlos volviendo a desplegar la lista y marcando la casilla (Seleccionar todo).
Para cerrar este cuadro guardando los cambios, debemos pulsar en Aceptar. Para cerrar sin conservar las modificaciones, pulsaremos Cancelar.
Aplicando el filtro a varios campos, podemos formar condiciones de filtrado más complejas. Por ejemplo, podemos seleccionar ver los articulos con referencia 1236 de Abril.
Por defecto, al crear una tabla dinámica, Excel nos genera unos totales con sumatorio. Puede interesarnos modificar esas fórmulas por otras, como pueden ser sacar el máximo o el mínimo, el promedio, etc.
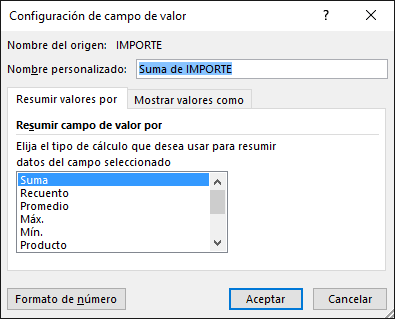
Para hacer esto, debemos situarnos en cualquier celda de la zona que queremos rectificar y hacer clic con el botón derecho del ratón. Nos aparece un menú emergente con diferentes opciones, entre las que debemos escoger la opción Configuración de campo de valor... Nos aparece un cuadro de diálogo como el que vemos en la imagen.
En este cuadro de diálogo, podemos escoger cómo queremos hacer el resumen: mediante Suma, Cuenta, Promedio, etc.
También podemos abrir el cuadro de diálogo
con el botón ![]() de la pestaña Analizar.
de la pestaña Analizar.
Para crear una gráfica de nuestra tabla dinámica, deberemos hacer clic en el botón Gráfico dinámico de la pestaña Analizar.
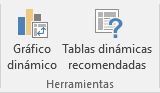
Podemos cambiar el formato del gráfico a otro tipo de gráfico que nos agrade más o nos convenga más, según los datos que tengamos.
Al pulsar este botón, se abrirá el cuadro de diálogo de Insertar gráfico. Allí deberemos escoger el gráfico que más nos convenga.
Luego, la mecánica a seguir para trabajar con el gráfico es la misma que se vio en el tema de gráficos.
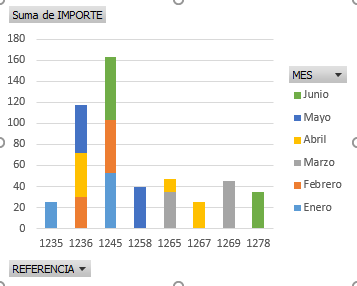
![]() Para practicar estas operaciones te aconsejamos realizar el Ejercicio trabajando con tablas dinámicas.
Para practicar estas operaciones te aconsejamos realizar el Ejercicio trabajando con tablas dinámicas.
© aulaClic S.L. Todos los derechos reservados.
Prohibida la reproducción por cualquier medio.
Aviso legal: Autorizado exclusivamente para uso personal.