Para crear una macro de forma manual, es necesario tener conocimientos de programación en general y de Visual Basic en particular, ya que es el lenguaje de programación en el que se basa el VBA de Excel. Si no tienes esta base, puedes saltarte este punto del tema.
Si quieres leer sobre los conceptos básicos de programación, visita nuestro básico: Programación básica ![]() .
.
Primero, debemos abrir el editor Visual Basic presionando la combinación de teclas Alt+F11. Para ver el entorno de desarrollo de programación del editor Visual Basic, visita nuestro básico: El editor de Visual basic ![]() .
.
Una vez abierto el editor de Visual Basic, debemos insertar un módulo de trabajo que es donde se almacena el código de las funciones o procedimientos de las macros. Para insertar un módulo, accedemos al menú Insertar → Módulo.
A continuación, debemos plantearnos si lo que vamos a crear es una función (en el caso que devuelva algún valor) o si, por el contrario, es un procedimiento (si no devuelve ningún valor).
Una vez concretado que es lo que vamos a crear, accedemos al menú Insertar → Procedimiento...
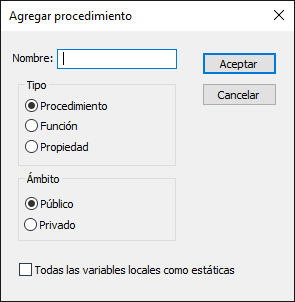
Nos aparece un cuadro de diálogo como el que vemos en la imagen donde le damos el Nombre: al procedimiento/función, sin insertar espacios en él.
También escogemos de qué Tipo es, si es un Procedimiento, Función o Propiedad.
Además, podemos seleccionar el Ámbito de ejecución. Si lo ponemos como Público, podremos utilizar el procedimiento/función desde cualquier otro módulo; si lo creamos como Privado, sólo podremos utilizarlo dentro de ese módulo.
Una vez seleccionado el tipo de procedimiento y el ámbito, presionamos sobre Aceptar y se abrirá el editor de Visual Basic donde escribiremos las instrucciones necesarias para definir la macro.
![]() Si quieres practicar estos puntos, puedes realizar el Ejercicio de crear una macro manualmente.
Si quieres practicar estos puntos, puedes realizar el Ejercicio de crear una macro manualmente.
Cuando guardamos un archivo y queremos que las Macros que hemos creado se almacenen con el resto de las hojas de cálculo, deberemos utilizar un tipo de archivo diferente.
Para ello, deberemos ir la pestaña Archivo y seleccionar la opción Guardar como.
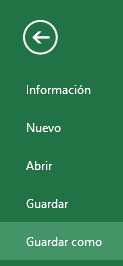
Se abrirá el cuadro de diálogo Guardar como. En el desplegable Guardar como tipo, seleccionar Libro de Excel habilitado para macros (*.xlsm).
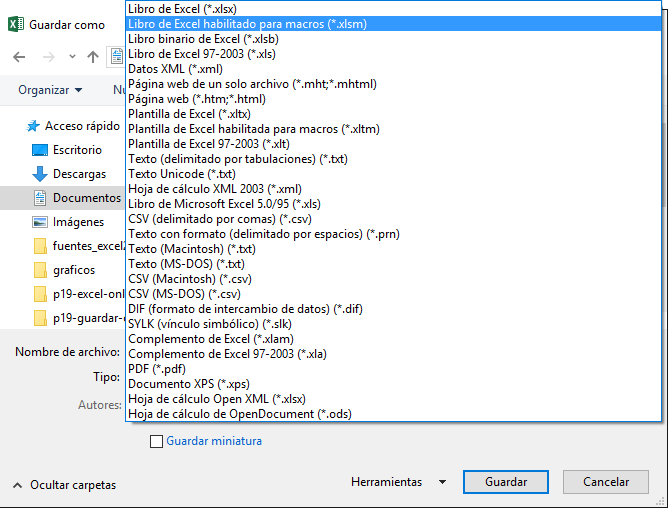 .
.
Dale un nombre y el archivo se almacenará.
![]() Cuando abrimos un archivo que tiene Macros almacenadas, puede que se nos muestre este anuncio bajo la banda de opciones:
Cuando abrimos un archivo que tiene Macros almacenadas, puede que se nos muestre este anuncio bajo la banda de opciones:
![]()
Esto ocurre porque Office no conoce la procedencia de las Macros. Como están compuestas por código, podrían realizar acciones que fuesen perjudiciales para nuestro equipo. Si confías en las posibles Macros que contuviese el archivo o las has creado tú, pulsa el botón Habilitar contenido. Y si no, cierra la advertencia de seguridad con el botón de la derecha. En ese caso, las macros seguirán deshabilitadas.
![]() Si quieres practicar estos puntos puedes realizar el Ejercicio de Guardar un archivo con Macros.
Si quieres practicar estos puntos puedes realizar el Ejercicio de Guardar un archivo con Macros.
© aulaClic S.L. Todos los derechos reservados.
Prohibida la reproducción por cualquier medio.
Aviso legal: Autorizado exclusivamente para uso personal.