Hasta ahora, hemos visto diferentes formas de compartir un documento, la mayoría de ellas utilizando herramientas que funcionan únicamente si disponemos de internet. Pero existen otras formas muy comunes de compartir. Por ejemplo, entre los distintos departamentos de una misma oficina, es decir, a través de una red privada LAN, se suelen compartir recursos. También entre los distintos usuarios del mismo equipo.
Si no conocías la posibilidad de compartir archivos en red, puedes visitar el siguiente básico que explica cómo compartir archivos con Windows ![]() .
.
Si accedemos a un archivo Excel que se encuentra en una carpeta compartida de otro equipo o nosotros mismos estamos compartiendo nuestro documento, normalmente Excel no permite que varias personas lo modifiquen a la vez. Ésto quiere decir que, si una de ellas lo tiene abierto, al resto de usuarios con acceso les aparecerá un mensaje cuando traten de acceder a él avisando de que deberíamos abrirlo como Sólo lectura, y no podríamos realizar modificaciones en él. Pero esto se puede cambiar.
![]() Para que varias personas puedan trabajar sobre el mismo libro Excel de forma simultánea, deberemos situarnos en la ficha Revisar y pulsar Compartir libro
Para que varias personas puedan trabajar sobre el mismo libro Excel de forma simultánea, deberemos situarnos en la ficha Revisar y pulsar Compartir libro  , en la sección Cambios.
, en la sección Cambios.
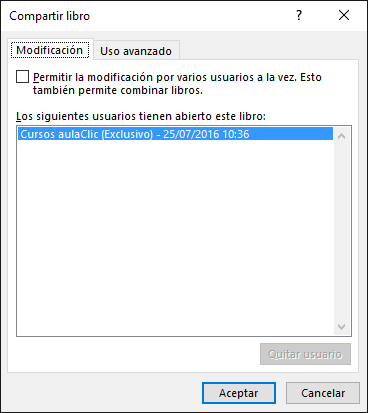
Deberemos activar la casilla Permitir la modificación por varios usuarios a la vez, y pulsar Aceptar.
Ahora, desde el listado que muestra esta ventana podremos controlar quién tiene abierto el documento.
Si seleccionamos un usuario de la lista (que no seamos nosotros mismos), podremos pulsar el botón Quitar usuario. De esta forma, la persona expulsada perderá la conexión con el archivo. Ésto implica que no podrá guardar los cambios que ha realizado en el libro. Lo que sí podrá hacer, para no perder el trabajo, es guardar una copia con las modificaciones que haya realizado.
Si alguien ha sido expulsado y ha guardado una copia de sus cambios, y luego quiere incorporarlos al archivo original, sería una pérdida de tiempo volver a editar el archivo de nuevo. Existe una herramienta en Excel que nos permite combinar varios libros, para estos casos. Visita el siguiente avanzado para descubrir cómo hacerlo ![]() .
.
No es necesariamente el dueño del archivo el que puede expulsar al resto. Todos los usuarios del archivo están en igualdad de condiciones en este aspecto.
![]() Cuando varias personas trabajan sobre un mismo archivo, ya sea de forma simultánea o no, surge una necesidad nueva: la de controlar los cambios. Poder saber en cada momento qué modificaciones ha sufrido el documento. Para ello, Excel 2016 gestiona un historial de cambios.
Cuando varias personas trabajan sobre un mismo archivo, ya sea de forma simultánea o no, surge una necesidad nueva: la de controlar los cambios. Poder saber en cada momento qué modificaciones ha sufrido el documento. Para ello, Excel 2016 gestiona un historial de cambios.
Desde la pestaña Uso avanzado de la ventana Compartir libro, se puede configurar cuánto tiempo se conservará este historial, cuándo se añadirá un cambio al mismo (si cada cierto tiempo o cuando se guarda el archivo), qué cambios prevalecen ante un conflicto, etc.
Si no quieres que alguna de las personas que tienen acceso al libro modifique la configuración y de esa forma se pierda el historial, deberás protegerlo. Para ello, nos situaremos en la ficha Revisión, y pulsaremos el botón Proteger y compartir libro ![]() . Se abrirá una ventana en la que deberemos marcar la casilla Compartir con control de cambios. Si el libro aún no ha sido compartido, te permitirá incluso protegerlo bajo contraseña.
. Se abrirá una ventana en la que deberemos marcar la casilla Compartir con control de cambios. Si el libro aún no ha sido compartido, te permitirá incluso protegerlo bajo contraseña.
Se desprotege del mismo modo, aunque el botón se llamará Desproteger libro compartido.
![]() Sólo nos falta aprender, pues, cómo controlar los cambios como tal. Disponemos de un botón de Control de cambios en la ficha Revisar.
Sólo nos falta aprender, pues, cómo controlar los cambios como tal. Disponemos de un botón de Control de cambios en la ficha Revisar. 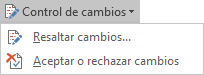
- Resaltar cambios... permite configurar Excel para que marque con un sutil cuadro negro los cambios que el documento sufre. Se abrirá una ventana como la de la imagen:
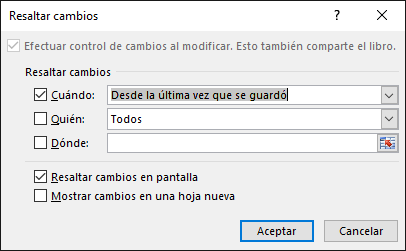
Es necesario activar la casilla Efectuar control de cambios al modificar.
Luego, dispondremos de tres opciones para elegir los cambios que nos interesan: en función de cuándo se han producido (desde una fecha concreta, los que están sin revisar, etc.), de quién ha efectuado los cambios (el nombre de la persona será normalmente el de su usuario de Windows ) o incluso podremos elegir resaltar los cambios efectuados en determinadas celdas, marcando la opción dónde.
Por último, hay que marcar la opción Resaltar cambios en pantalla. Si lo preferimos también podemos incluir en una nueva hoja los cambios realizados.
El resultado será que las celdas que hayan cambiado mostrarán un sutil recuadro enmarcándolas, así como un pequeño triángulo en la zona superior izquierda de la celda.
Si situamos el cursor sobre la celda, se mostrará un pequeño mensaje informativo.
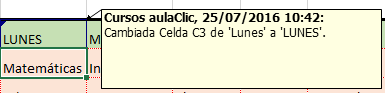
- Si consideramos que el cambio no debería haber sido realizado, podemos devolver la celda su aspecto original. Para ello elegiremos Aceptar o rechazar cambios, desde el botón Control de cambios de la ficha Revisar.
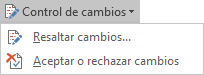
Un mensaje nos advertirá de que, antes de continuar, el documento se guardará. Aceptamos.
Luego, una ventana nos permite escoger qué tipo de cambios queremos revisar.
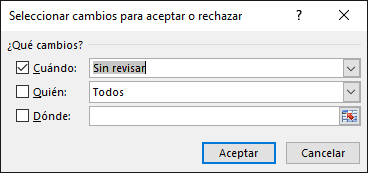
Al igual que en la opción de resaltar cambios, podremos escoger cuándo, quién y dónde se han producido los cambios. Por defecto, se seleccionarán los que no se hayan revisado aún. Y aceptamos.
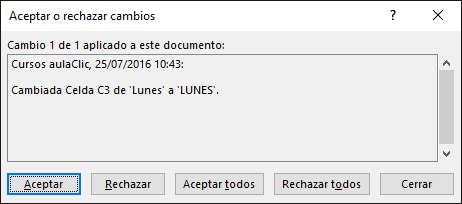
Se marcará la celda a la que se refiere el cambio a revisar con una línea discontínua, idéntica a la que se dibuja cuando copiamos una celda.
En la ventana, aparecerá el historial de modificaciones que ha sufrido la celda. En este caso, era una celda que pasó a contener el texto Lunes y luego cambió a LUNES. Fíjate que para cada cambio indica quién lo realizó (Cursos aulaClic) y en qué fecha y hora.
Podremos pulsar Aceptar, si estamos conformes con los cambios de la celda que se nos indica, y de ese modo seguirá mostrando celda tras celda hasta finalizar la revisión del documento.
O bien pulsar Aceptar todos, para aceptar todas las modificaciones. ¡Ojo! No todas las realizadas sobre una celda, sino todas las realizadas sobre el documento.
Si nunca has trabajado con esta herramienta de control de cambios, te recomendamos que utilices la ayuda de Excel para ampliar tus conocimientos, ya que existen cambios que no se ven reflejados y, por tanto, no se pueden revisar como, por ejemplo, la modificación del nombre de una hoja de trabajo.
© aulaClic S.L. Todos los derechos reservados.
Prohibida la reproducción por cualquier medio.
Aviso legal: Autorizado exclusivamente para uso personal.