Aquí puedes ver el segundo vídeo de esta unidad: 
Existen muchos programas que permiten dibujar objetos 3D, entre los más conocidos están, por supuesto, 3D Studio Max y Autocad, pero en realidad hay decenas de ellos. Ahora Excel permite insertar objetos 3D en un documento de un modo similar a como insertamos una imagen en dos dimensiones. La diferencia es que el objeto 3D, al ser tridimensional, podemos manipularlo para presentarlo desde cualquier ángulo o punto de vista.
Para colocar un objeto 3D en un documento debemos ir a la pestaña Insertar, en la sección Ilustraciones, ahí encontraremos el comando Modelos 3D.
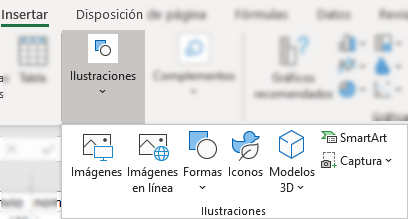
Podemos obtener objetos 3D desde dos fuentes, los que estén alojados en nuestro ordenador y los que podemos obtener en línea (Internet). Por ello, al presionar sobre el botón, se despliega ambas opciones para seleccionar el objeto. 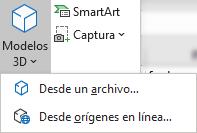 .
.
Si previamente has guardado algún objeto 3D, sólo debes seleccionar Desde un archivo... y buscar en dicho objeto.
En contraste, si estamos conectados a Internet, con la opción Desde orígenes en línea, se presentan objetos 3D organizados por categorías para que podamos seleccionar uno fácilmente. También podemos usar el buscador incorporado.
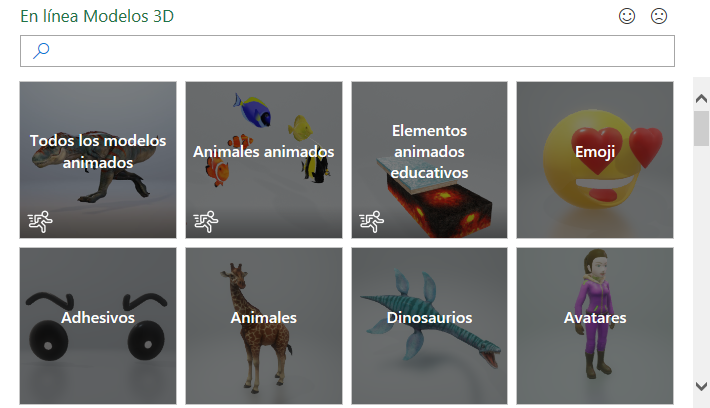
Una vez seleccionado el objeto 3D, Excel presenta una ficha contextual, llamada Modelo 3D, con herramientas para el manejo del objeto 3D, así como otras que se usan con las imágenes en general.

Las dos primeras herramientas sencillamente permiten añadir más objetos 3D o bien restablecer el tamaño y posición del objeto 3D seleccionado.
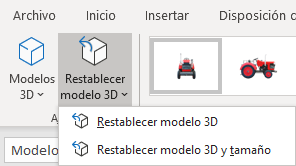
Después tenemos Vistas de modelo 3D un conjunto de vistas predeterminadas para el objeto 3D seleccionado. Es decir, vistas ortogonales (Frontal, Posterior, Izquierda, etcétera) y diversas vistas isométricas.
Ahora bien, la disposición del modelo 3D no está limitada a las vistas predeterminadas. Cuando seleccionamos el objeto en el documento, éste presenta un control central que nos permite girarlo libremente. Para ello basta con pulsar sobre el control con el ratón y moverlo.

Las anclas de las esquinas permiten redimensionar el objeto del mismo modo como hacemos con una imagen 2D, en tanto, que el control superior nos permite girarlo.
Si pulsamos el botón Panorámica y zoom de la cinta de comandos,  se añade un nuevo control al objeto seleccionado que nos permitirá ajustar el zoom y desplazar el objeto en su caja. Para aumentar o disminuir el zoom, hay que pulsar sobre el control que indica la flecha roja de la siguiente imagen, y desplazar verticalmente el ratón. Hacia arriba acerca el objeto, hacia abajo lo aleja. Si hacemos clic sobre el objeto, podremos desplazarlo dentro de la caja que lo presenta.
se añade un nuevo control al objeto seleccionado que nos permitirá ajustar el zoom y desplazar el objeto en su caja. Para aumentar o disminuir el zoom, hay que pulsar sobre el control que indica la flecha roja de la siguiente imagen, y desplazar verticalmente el ratón. Hacia arriba acerca el objeto, hacia abajo lo aleja. Si hacemos clic sobre el objeto, podremos desplazarlo dentro de la caja que lo presenta.
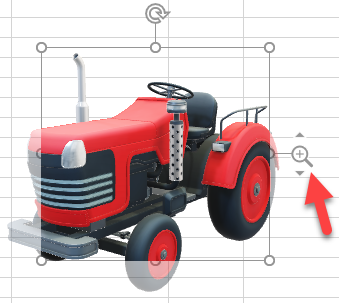
Finalmente, el control que está en la esquina superior derecha nos permite ajustar el texto respecto a la imagen, del mismo modo que podemos hacerlo con una imagen 2D.
© aulaClic S.L. Todos los derechos reservados.
Prohibida la reproducción por cualquier medio.
Aviso legal: Autorizado exclusivamente para uso personal.