Ya hemos visto que Excel se utiliza principalmente para introducir datos, ya sean datos literales o fórmulas. En este tema, nos centraremos centrar en algunas de las operaciones típicas que se pueden realizar sobre ellos.
Frecuentemente, cuando trabajamos con un gran volumen de información o recopilamos datos desde varios orígenes diferentes, aparecen en nuestro libro de trabajo filas idénticas. A menos que lo que nos interese sea estudiar la frecuencia con la que aparece un determinado registro, la mayoría de las veces no nos interesará tener duplicados, porque no aportan información adicional y pueden comprometer la fiabilidad de las estadísticas basadas en los datos.
Por ejemplo, si disponemos de un listado de trabajadores y queremos saber la media de edad, el cálculo se vería comprometido en el caso de que un mismo trabajador apareciese varias veces.
Para eliminar filas duplicadas:
- Deberemos tener como celda activa uno de los registros a comprobar, de forma que, si existen varias tablas distintas, Excel sepa interpretar a cuál nos referimos. Visualizarás un marco alrededor de todos los registros que se verán afectados por la comprobación.
- En la prestaña Datos pulsamos Quitar duplicados
.
Si te quieres asegurar de que realmente se comprueban las filas que deseas, puedes seleccionarlas manualmente antes de pulsar el botón.
![]() Para practicar estas operaciones te aconsejamos realizar el Ejercicio
Eliminar filas duplicadas.
Para practicar estas operaciones te aconsejamos realizar el Ejercicio
Eliminar filas duplicadas.
La validación de datos nos permite asegurarnos de que los valores que se introducen en las celdas son los adecuados, pudiendo incluso mostrar un mensaje de error o aviso si nos equivocamos.
Para aplicar una validación a una celda.
- Seleccionamos la celda que queremos validar.
- Accedemos a la pestaña Datos y pulsamos Validación de datos. Desde ahí podremos escoger remarcar los errores con círculos o borrar estos círculos de validación. Pero nos vamos a centrar en la opción Validación de datos....
Nos aparece un cuadro de diálogo Validación de datos como el que vemos en la imagen donde podemos elegir entre varios tipos de validaciones.
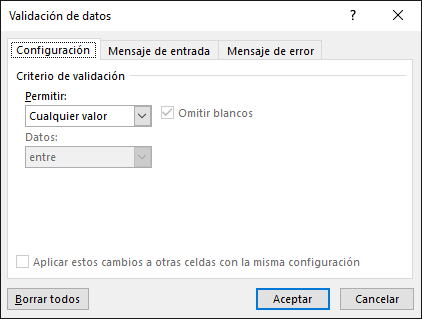
En la sección Criterio de validación indicamos la condición para que el dato sea correcto.
Dentro de Permitir podemos encontrar Cualquier valor, Número entero, Decimal, Lista, Fecha, Hora, Longitud del texto y Personalizada. Por ejemplo, si elegimos Número entero, Excel sólo permitirá números enteros en esa celda: si el usuario intenta escribir un número decimal, aparecerá un mensaje de error.
Podemos restringir más los valores permitidos en la celda con la opción Datos, donde, por ejemplo, podemos indicar que los valores estén entre 2 y 8.
Si en la opción Permitir: elegimos Lista, podremos escribir una lista de valores para que el usuario pueda escoger un valor de los disponibles en la lista. En el recuadro que aparecerá, Origen: podremos escribir los distintos valores separados por ; (punto y coma) para que aparezcan en forma de lista.
En la pestaña Mensaje de entrada podemos introducir un mensaje que se muestre al acceder a la celda. Este mensaje sirve para informar de qué tipos de datos son considerados válidos para esa celda.
En la pestaña Mensaje de error podemos escribir el mensaje de error que queremos que se le muestre al usuario cuando introduzca en la celda un valor incorrecto.
![]() Para practicar estas operaciones te aconsejamos realizar el Ejercicio
Crear una validación de datos.
Para practicar estas operaciones te aconsejamos realizar el Ejercicio
Crear una validación de datos.
© aulaClic S.L. Todos los derechos reservados.
Prohibida la reproducción por cualquier medio.
Aviso legal: Autorizado exclusivamente para uso personal.