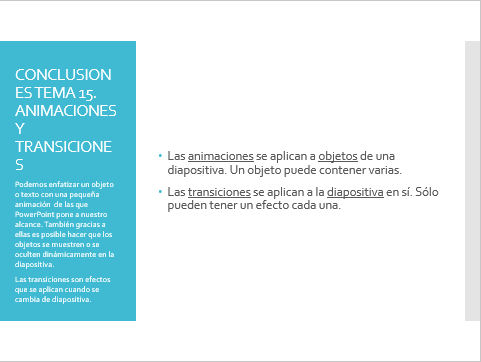Ayuda ejercicios unidad 15: Animaciones y transiciones
Abre el archivo Apuntes PowerPoint.
Ejercicio
1: Animaciones
- Sitúate en la cuarta diapositiva haciendo clic en su miniatura.
- Selecciona la última imagen y en la ficha Animaciones, grupo Animación, escoge el efecto que prefieras. Repite este paso para cada una de las imágenes, de derecha a izquierda y de abajo arriba hasta llegar a la primera. Trata de aplicar efectos distintos, incorporando alguno de cada sección.
- A la primera imagen de la diapositiva (arriba izquierda) aplícale la animación de Ruta personalizada. Es decir, la última de la lista en la sección de Trayectorias de la animación.
- Traza una línea que será la que siga la imagen, de modo que se pasee por la diapositiva y termine en el punto de origen.
- Para visualizar el resultado cambia a la vista presentación o a la vista de lectura. Para ejecutar las animaciones deberás hacer un clic por cada una de ellas. Observarás que aquellas imágenes que tienen efectos de entrada en principio no aparecen. Es al hacer clic cuando lo hacen. Las que tienen efectos de énfasis están en la diapositiva, hacen un pequeño movimiento y luego permanecen en ella. En cambio, las de salida, aparecen inicialmente en la diapositiva pero se van al ejecutar su animación.
- Vuelve a la vista normal para seguir trabajando y reordenar las animaciones.
- En la ficha Animaciones, haz clic en Panel de animación. Se mostrarán los 14 objetos animados en una lista.
- Ve seleccionando cada uno de ellos y utilizando las flechas de Reordenar hasta colocarlos en el orden inverso. Para seguir la evolución fíjate en cómo van cambiando los números en la diapositiva. Deberás conseguir que la animación 1 esté en el primer objeto y la animación 14 en el último.
- Guarda los cambios.
Ejercicio 2: Transiciones
- Haz clic en la ficha Transiciones y selecciona la transición Barrido.
- Despliega el menú Opciones de efectos y selecciona Desde arriba (que es la que hace el efecto hacia abajo).
- En el grupo Intervalos, activa la casilla Después de y asígnale el valor 00:10,00, es decir, diez segundos.
- Luego haz clic en Aplicar a todo.
- Ejecuta la presentación para comprobar el resultado.
- Guarda los cambios.
Si has decidido crear una diapositiva de conclusiones, sigue con los siguientes pasos:
- Sitúate en la última diapositiva haciendo clic en su miniatura.
- En la ficha Inicio, despliega el menú Nueva diapositiva, localiza la sección del tema Marco y haz clic sobre el diseño Conclusiones. Dicho diseño lo creamos en los ejercicios finales de la unidad 5; si no la tienes creada, realízalos.
- Completa la diapositiva con los textos deseados. Nosotros lo hemos hecho así:
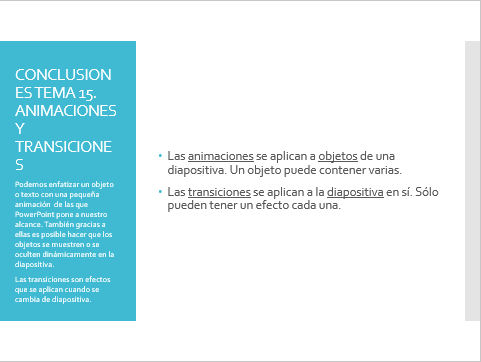
- Guarda los cambios y cierra la presentación.
© aulaClic S.L. Todos los derechos reservados.
Prohibida la reproducción por cualquier medio.
Aviso legal: Autorizado exclusivamente para uso personal.