En lugar de acceder desde dentro de PowerPoint o desde el navegador web, como acabamos de ver en el punto anterior, podemos acceder a OneDrive desde una aplicación. Hay dos tipos de aplicación, el primer tipo es para instalar en los dispositivos móviles, se llama OneDrive App y se instala de la misma forma que PowerPoint App que veremos en la unidad 18, es decir desde la tienda de aplicaciones correspondiente (Google Play, App Store, Tienda Windows) y el otro tipo de aplicación es un programa para instalar en el ordenador con sistema operativo Windows, que vamos a ver a continuación.
Puedes instalar en tu ordenador la versión aplicación de OneDrive, de esta forma podrás ver OneDrive como una unidad más desde el explorador de archivos, sin necesidad de abrir PowerPoint o ir a la web onedrive.com. La aplicación OneDrive se ejecutará en tu ordenador y no en la nube, aunque los archivos seguirán guardándose también en la nube.
Una de las ventajas de instalar esta aplicación en tu ordenador es que si no dispones de conexión a Internet podrás guardar un archivo en tu ordenador, y cuando se restablezca la conexión, el archivo se subirá a la nube automáticamente. Es decir, se sincronizará automáticamente.
Si utilizas Windows 8 o Windows 10, la versión de escritorio de OneDrive ya viene instalada de serie. En otro caso, para instalar el programa en un PC con Windows puedes ir a la página web de OneDrive y pulsar en el botón  que se encuentra al final de la página.
que se encuentra al final de la página.
Una vez instalada podrás anclarla en el menú inicio o en la barra de tareas, como cualquier otra aplicación de escritorio de Windows.
El icono asociado a OneDrive es una nube, en Windows 10 se ve de esta forma ![]() y en Windows 7 de esta otra
y en Windows 7 de esta otra ![]() .
.
Al arrancar OneDrive verás la carpeta de OneDrive como una carpeta más en el Explorador de archivos. Puedes copiar, mover, borrar y renombrar archivos normalmente. Lo mejor es que todos los cambios se sincronizarán de forma automática cuando haya conexión con Internet.
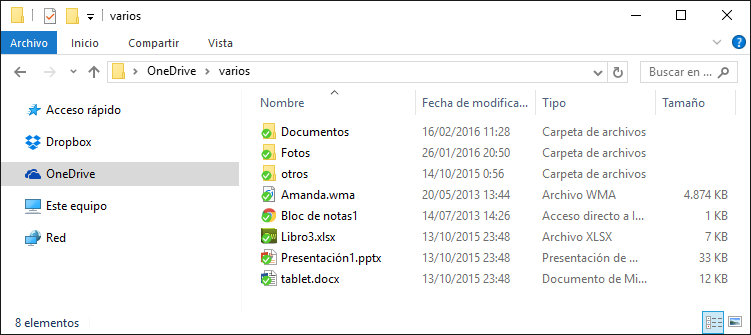
![]() OneDrive no es el único servicio existente de estas características, hay otros muy similares como GoogleDrive (que apareció antes) y otros que sólo ofrecen características de disco duro virtual como DropBox. En este tema básico lo explicamos un poco más. OneDrive frente a servicios similares
OneDrive no es el único servicio existente de estas características, hay otros muy similares como GoogleDrive (que apareció antes) y otros que sólo ofrecen características de disco duro virtual como DropBox. En este tema básico lo explicamos un poco más. OneDrive frente a servicios similares ![]()
![]() OneDrive no sólo se puede ejecutar en un ordenador personal, también tiene versiones adaptadas a los dispositivos móviles y tablets. Además funciona tanto en Windows Phone como en Android y Apple. En las siguientes unidades lo veremos con detalle.
OneDrive no sólo se puede ejecutar en un ordenador personal, también tiene versiones adaptadas a los dispositivos móviles y tablets. Además funciona tanto en Windows Phone como en Android y Apple. En las siguientes unidades lo veremos con detalle.
![]() Se puede desinstalar o desvincular OneDrive del equipo. En Windows 7 se desinstala como cualquier otro progama, desde el Panel de control, Desinstalar un programa.
Se puede desinstalar o desvincular OneDrive del equipo. En Windows 7 se desinstala como cualquier otro progama, desde el Panel de control, Desinstalar un programa.
En Windows 10, puesto que OneDrive forma parte del sistema operativo, no se puede desinstalar pero si se puede desvincular, de forma que los archivos ya no se sincronizarán. Para ello hay que hacer clic con el botón derecho en el icono de OneDrive en la barra de tareas de Windows 10 y elegir Configuración, en la ventana que se abrirá. Aparecerá una pantalla como la que ves a continuación.
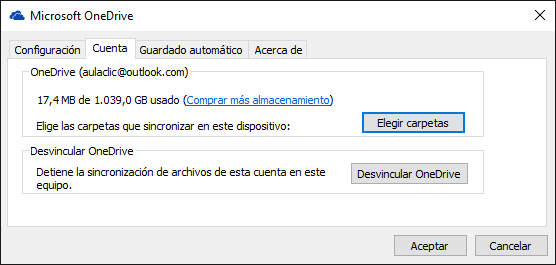
Ya sólo quedaría pulsar en el botón Desvincular OneDrive, para realizar la desvinculación. Esto no supone que se pierdan los archivos de OneDrive, seguirán estando accesibles desde OneDrive como servicio, en la web onedrive.com, y en otros dispositivos donde esté instalado el programa OneDrive.
![]() Para practicar este punto realiza el ejercicio Almacenamiento en OneDrive
Para practicar este punto realiza el ejercicio Almacenamiento en OneDrive
© aulaClic S.L. Todos los derechos reservados.
Prohibida la reproducción por cualquier medio.
Aviso legal: Autorizado exclusivamente para uso personal.