A lo largo del curso ya hemos ido utilizando OneDrive para guardar documentos como si se tratase de una ubicación más, de forma que podíamos abrir el documento desde distintos dispositivos, lo que puede considerarse como una forma de compartir el documento, desde diferentes dispositivos, con nosotros mismos usando una sola cuenta de OneDrive. Ahora utilizaremos OneDrive para compartir documentos con otros usuarios, usando cuentas diferentes de OneDrive.
Desde la aplicación Powerpoint escritorio podemos compartir un documento que tenemos abierto pulsando en el botón ![]() .
.
A continuación aparecerá el panel Compartir:
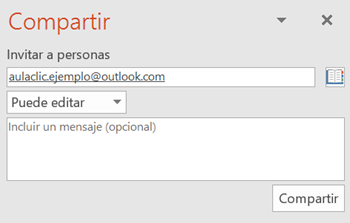
Debemos escribir en el campo Invitar a personas la dirección de correo electrónico (email) de la persona con la que queremos compartir el documento. Si lo tenemos en la agenda de contactos de Outlook podemos pulsar en el botón de la derecha para tomarlo desde la agenda.
A continuación podemos dejar la opción por defecto Puede editar o abrir el desplegable para elegir Puede visualizar, según deseemos que el invitado pueda modificar el archivo o sólo pueda leerlo.
También podemos incluir un mensaje (opcional) en el correo de invitación que se enviará.
Si el documento no está guardado en OneDrive, aparecerá un panel pidiéndonos que lo guardemos primero en OneDrive:
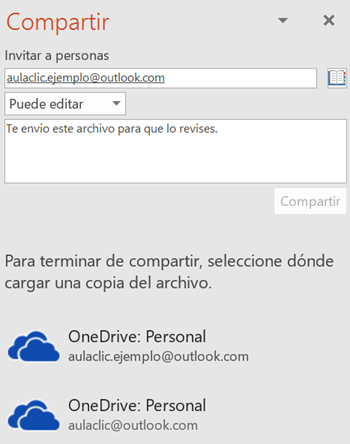
A continuación, al pulsar en el botón Compartir aparecerá un mensaje diciendo que se está enviando un correo electrónico a la persona invitada. Una vez esta acepte, el propietario del documento verá un panel como el siguiente.
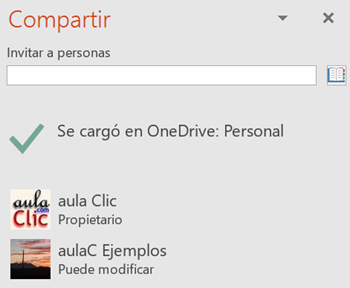
En este panel nos informa que el usuario aula Clic es el propietario en modo Edición y que el usuario aulaC ejemplos Puede modificar el documento (es el invitado).
A su vez, al invitado le llegará un email similar al que se muestra a continuación:
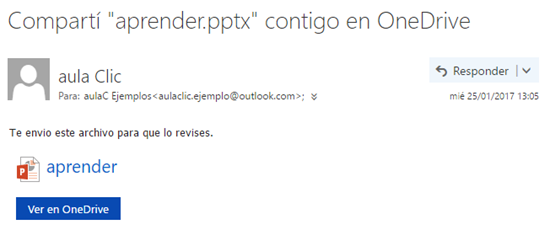
En este email, se informa al invitado que el propietario quiere compartir el documento llamado aprender.pptx. Para aceptar la invitación, sólo hay que hacer clic en el nombre del documento, o en el botón Ver en OneDrive. En este caso se abrirá el documento en PowerPoint Online, ya con el usuario del invitado.
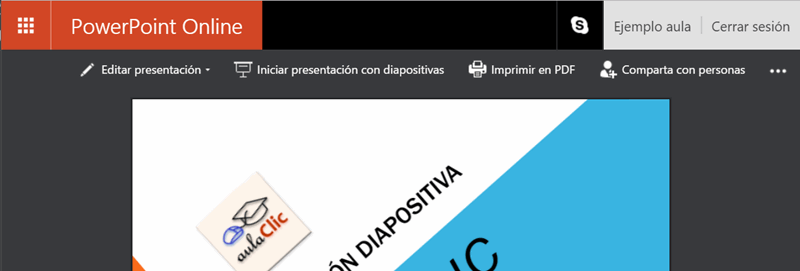
© aulaClic S.L. Todos los derechos reservados.
Prohibida la reproducción por cualquier medio.
Aviso legal: Autorizado exclusivamente para uso personal.