Crear presentaciones en un teléfono tiene cierta dificultad debido al tamaño de la pantalla, y al uso de un teclado virtual, pero después de un tiempo uno acaba acostumbrándose y realmente es útil en ciertas ocasiones. Por ejemplo, para revisar una presentación mientras esperamos el tren, el autobús o el avión. En estos casos viene muy bien poder corregir pequeños errores. También es útil para empezar a redactar una presentación y acabarla más tarde en el ordenador, dándole un formato más elaborado.
Siguiendo con la pantalla del punto anterior, para editar tocamos sobre una presentación, por ejemplo Literatura, veremos una pantalla como esta:
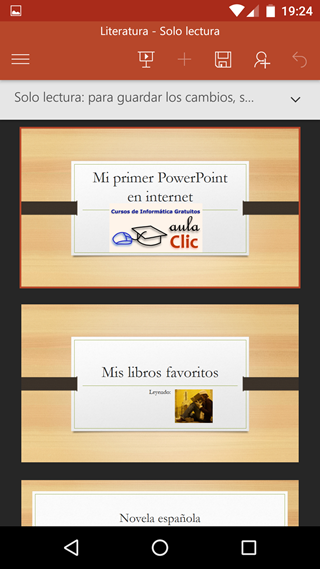
Nos avisa que estamos en modo Solo lectura, si queremos modificar la presentación, tocamos y nos aparece un mensaje que nos dice que para guardar los cambios toquemos el botón Editar. A continuación podemos tocar sobre la diapositiva que queramos modificar y aparecerá un menú con las opciones que puedes ver a continuación:
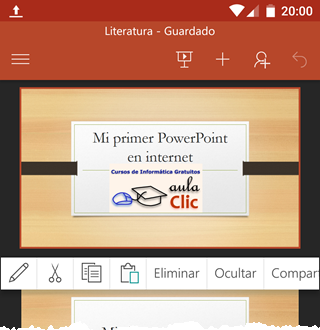
Si tocamos sobre la primera opción entraremos en modo edición de la diapositiva, como muestra la siguiente imagen. El resto de opciones son para Cortar, Copiar, Pegar, Eliminar, Ocultar y Compartir la diapositiva actual.

En la parte inferior tenemos las herramientas para insertar una nueva diapositiva, Tablas, Imágenes, Formas, Texto, Capturar fotografías, etc.
Si tocamos sobre un objeto de la diapositiva aparecerá el correspondiente menú de edición de ese objeto. Por ejemplo, para un cuadro de texto veremos lo siguiente:
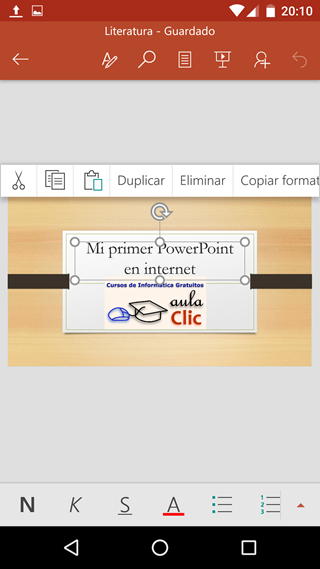
Como vemos en la parte inferior disponemos de botones para dar formato al texto (Negrita, Cursiva, ...) si pulsamos en el último botón del pequeño triángulo rojo se desplegarán más opciones.
También podemos seleccionar sólo una parte del cuadro de texto, por ejemplo la palabra PowerPoint, basta dar un doble toque en el cuadro de texto y entraremos en el modo de selección de texto, como se muestra a continuación:
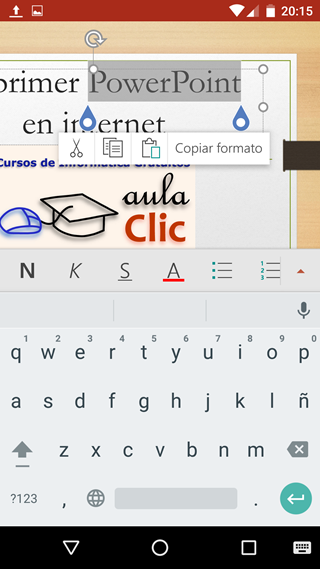
Como se ve, aparecen dos tiradores azules a cada lado de la palabra seleccionada para que ampliemos o reduzcamos la selección. También aparece el teclado virtual para introducir texto.
Actualmente la mayoría de los móviles tienen un sistema de reconocimiento de voz que funciona muy bien. Podemos usarlo para dictar el texto en lugar de escribirlo. Para dictar solo hay que tocar el icono del micrófono ![]() que aparece en la parte superior derecha del teclado (en los móviles Android).
que aparece en la parte superior derecha del teclado (en los móviles Android).
© aulaClic S.L. Todos los derechos reservados.
Prohibida la reproducción por cualquier medio.
Aviso legal: Autorizado exclusivamente para uso personal.