Nos queda por ver cómo podemos ver las notas en pantalla durante la exposición, sin que el público las vea. Es decir, cómo mostrar una vista en la proyección y otra distinta en nuestro ordenador.
Como sabrás, para proyectar la presentación sobre una pared, pizarra o lona, es necesario conectar el proyector y el ordenador que contiene la presentación. Al hacerlo debemos escoger cómo se mostrará la información en las pantallas. Hay distintas formas de trabajar y la configuración deberá hacerse según los intereses de cada uno:
![]() Configuración
Configuración
Primero deberemos configurar nuestro ordenador para que la apariencia de esta segunda pantalla sea la deseada. Estos pasos pueden variar dependiendo del sistema operativo con el que estemos trabajando. En el caso de Windows 10, al conectar una segunda pantalla esta se reconocerá automáticamente y, por defecto, se duplicará, es decir, veremos lo mismo en las dos pantallas. Para modificar la apariencia de esta segunda pantalla, nos situaremos en Configuración, y luego en Personalizar tu pantalla, como muestra la siguiente imagen.
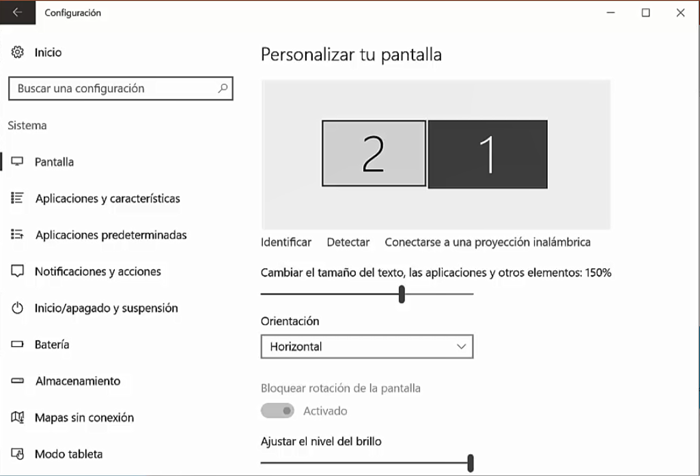
Como vemos en la imagen anterior, se han detectado dos pantallas conectadas al ordenador, en este caso podemos utilizar una pantalla como proyector para el público y la otra como vista del moderador, para ello, un poco más abajo se muestra la opción Varias pantallas, donde podemos elegir la forma en que se utilizan esas dos pantallas, donde elegiremosr Extender estas pantallas, como muestra la siguiente imagen.
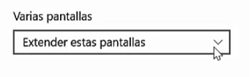
En Windows 8, nos situaremos en el Escritorio, posicionaremos el ratón en la esquina superior derecha y, de entre las opciones que nos aparecerán, seleccionamos Dispositivos. A continuación, elegiremos Proyectar. En lugar de estos dos pasos, también podríamos pulsar la combinación de teclas ![]() + P. Una vez aquí haremos clic en Extender.
+ P. Una vez aquí haremos clic en Extender.
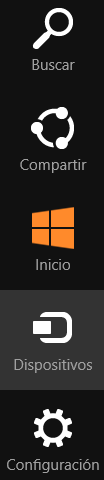
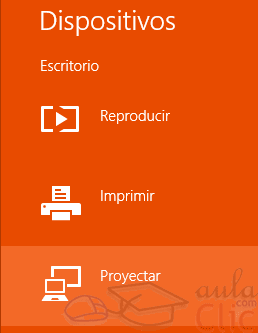
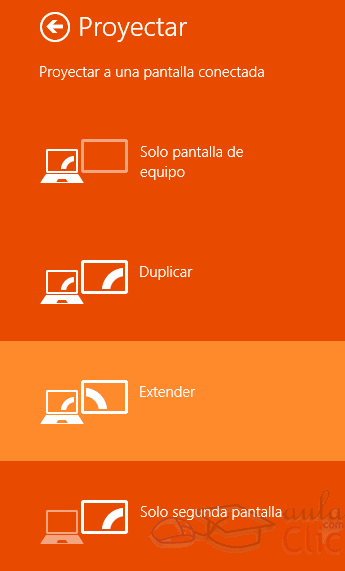
Tras ello, ya dentro de Powerpoint, desde la ficha Presentación con diapositivas, grupo Monitores, opción Supervisar, seleccionaremos el monitor por el que se mostrará la proyección a pantalla completa (la que verá la audiencia) y, además, marcaremos la casilla Usar vista del moderador.
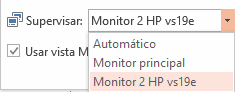
Todavía no veremos el efecto hasta que no pasemos a la vista Presentación.
![]() Utilizar la Vista Moderador
Utilizar la Vista Moderador
Con la vista Moderador activada, cuando estemos en vista de presentación, en el monitor del moderador aparece una pantalla como la que sigue:
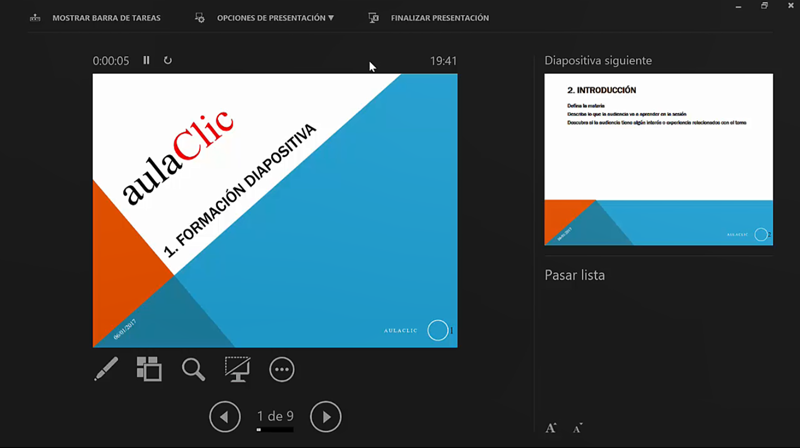
Debido a que la audiencia no verá lo mismo que el orador, PowerPoint ha aprovechado para incluir en la vista moderador elementos que facilitan la tarea de control y desarrollo de la presentación.
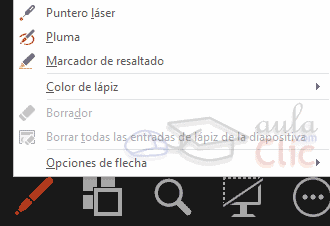
Como verás todas estas herramientas facilitan mucho la tarea del moderador.
© aulaClic S.L. Todos los derechos reservados.
Prohibida la reproducción por cualquier medio.
Aviso legal: Autorizado exclusivamente para uso personal.