Cuando vamos a pasar muchas horas utilizando Word, es importante que trabajemos de forma cómoda y que tengamos a nuestro alcance rápidamente las herramientas que más frecuentemente utilizamos. Para ello, disponemos de unas opciones de personalización que nos permiten gestionar los comandos de las pestañas:
- Añadir comandos a nuevas pestañas personalizadas.
- Crear una nueva pestaña personalizada, que abra una pestañas con los botones que más utilizamos.
- Inhabilitar pestañas que no utilicemos nunca (o volver a habilitarlas).
Todas estas opciones se encuentran en Archivo > Opciones > Personalizar cinta de opciones. También haciendo clic con el botón derecho sobre una pestaña y eligiendo la opción Personalizar cinta de opciones en el menú contextual.
Se abre una ventana como la siguiente:
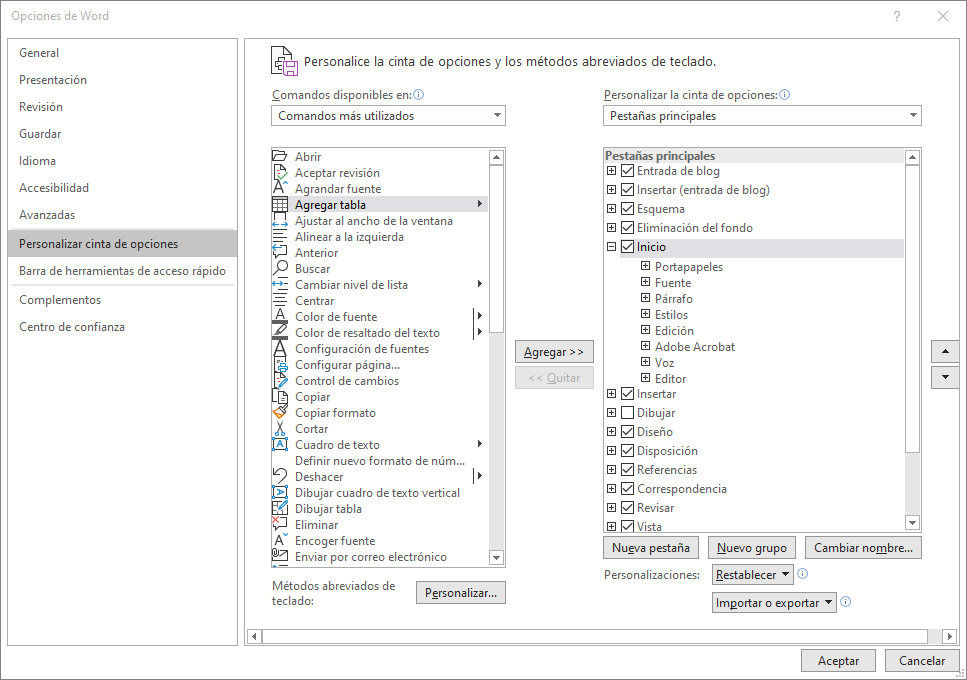
Vamos a ver cómo se utiliza. Lo primero que debemos entender es que no se puede personalizar todo, Word sólo deja personalizar determinadas cosas. Por ejemplo, podemos ocultar pestañas desmarcando el cuadradito que hay delante de cada pestaña en la parte derecha de la ventana, pero dentro de cada pestaña predefinida no podemos quitar comandos. Podemos crear nuevas pestañas personalizadas y sobre ellas si podemos realizar todas las acciones.También podemos añadir nuevos grupos a pestañas predefinidad. Por lo tanto, podemos decir que la personalización de la cinta de opciones es parcial.
![]() Las listas desplegables superiores sirven para elegir los Comandos disponibles que podemos incluir en las fichas y en la parte izquierda, qué pestañas queremos modificar (Personalizar la cinta de opciones).
Las listas desplegables superiores sirven para elegir los Comandos disponibles que podemos incluir en las fichas y en la parte izquierda, qué pestañas queremos modificar (Personalizar la cinta de opciones).
- Comandos disponibles en: como muestra la siguiente imagen, podremos elegir uno de los elementos del desplegable: Comandos más utilizados, Comandos que no están disponibles en la cinta de opciones, Todos los comandos, ...
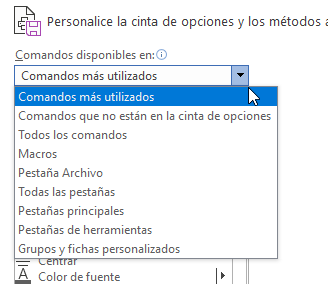
- Personalizar la cinta de opciones: como muestra la siguiente imagen, podremos elegir uno de los elementos del desplegable: Todas las pestañas, Pestañas principales o Pestañas de herramientas.
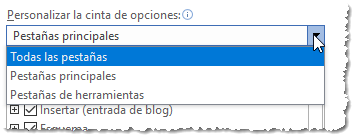
![]() Obviamente, los cuadros que muestran una lista de comandos o pestañas cambiarán, en función de lo que hayamos seleccionado en los desplegables anteriores.
Obviamente, los cuadros que muestran una lista de comandos o pestañas cambiarán, en función de lo que hayamos seleccionado en los desplegables anteriores.
![]() Personalización parcial. Como hemos dicho, debemos entender es que no se puede personalizar todo, Word sólo deja personalizar determinadas cosas. Cuando intentemos hacer algo no permitido nos avisará con un mensaje como muestra la siguiente imagen.
Personalización parcial. Como hemos dicho, debemos entender es que no se puede personalizar todo, Word sólo deja personalizar determinadas cosas. Cuando intentemos hacer algo no permitido nos avisará con un mensaje como muestra la siguiente imagen.
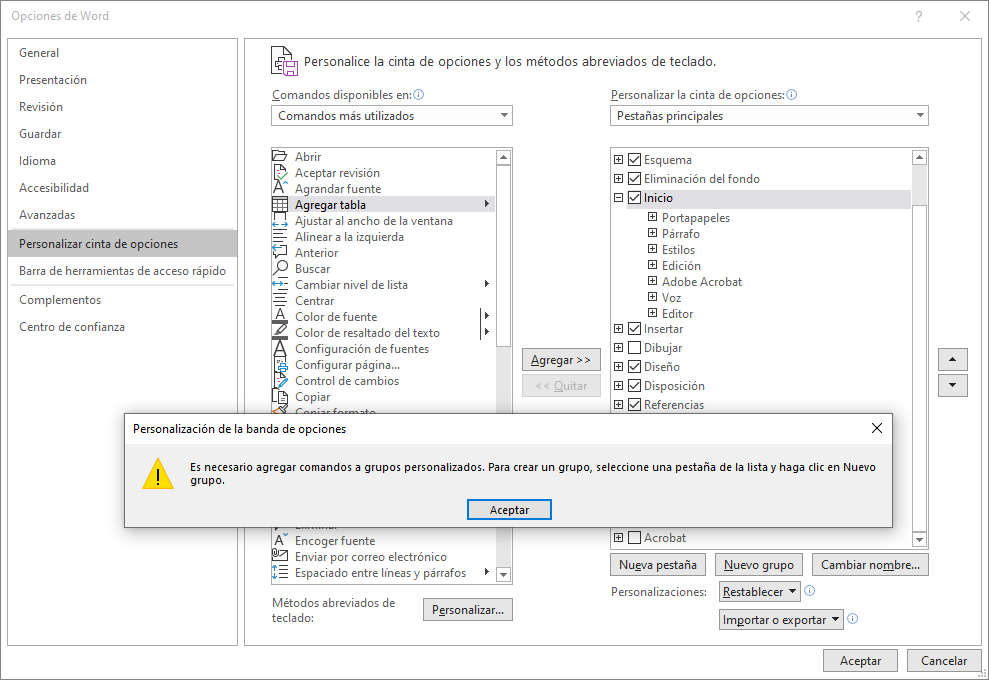
En este caso hemos intentado hacer lo siguiente, en la parte izquierda tenemos seleccionado el comando Agregar tabla, y en la parte derecha tenemos seleccionada la pestaña Inicio, hemos pulsado el botón Agregar para añadir el comando Agregar tabla a la pestaña Inicio, pero como no se pueden agregar comandos a los grupos ya predefinidos Word no avisa con el mensaje que vemos, "Es necesario agregar comandos a grupos personalizados. Para crear un grupo, seleccione una pestaña de la lista y haga clic en Nuevo", es decir, sólo podemos agregar comandos a los grupos personalizados que previamente hayamos creado. Muy bien, pues vamos a hacer lo que nos indica Word y así veremos lo que es un grupo personalizado.
![]() Añadir comandos a grupos personalizados
Añadir comandos a grupos personalizados
Para incluir en una pestaña un comando nuevo, necesitamos crear previamente un grupo personalizado, ya que Word no nos permite añadir comandos a los grupos predefinidos. Los pasos a seguir serían:
1. Utilizar las listas desplegables superiores: localizar el botón que necesitamos y visualizar la pestaña que queremos modificar. En nuestro ejemplo, dentro de Comandos más utilizados, seleccionamos el comando Agregar tabla.
2. Seleccionar una pestaña, en nuestro caso Inicio, y pulsar el botón Nuevo grupo. Word, creará un nuevo grupo y le dará el nombre Nuevo grupo (personalizado), como muestra la imagen siguiente.
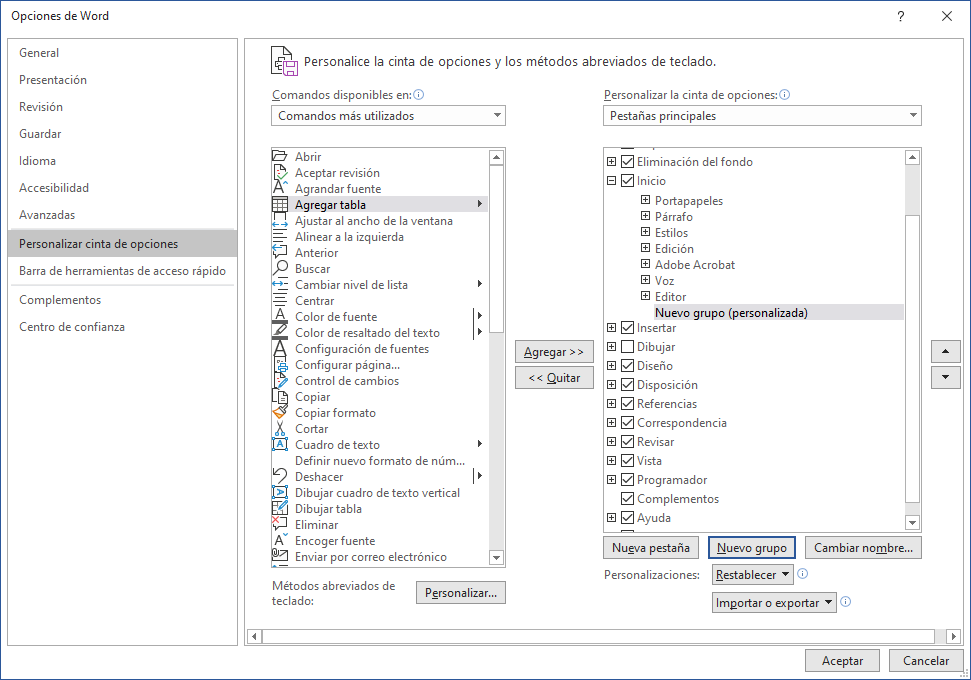
3. Pulsar Agregar para añadir el comando Agregar tabla al grupo que acabamos de crear.
4. Ya habríamos acabado, pero lo más normal es darle un nombre más descriptivo al nuevo grupo, para ello pulsamos Cambiar nombre... aparecerá una ventana para darle el nuevo nombre, le llamaremos Grupo Tablas.
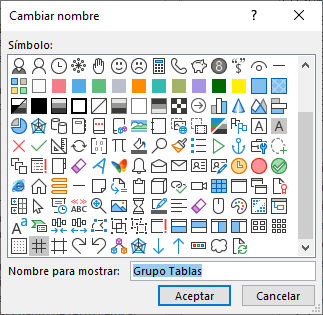
Pulsamos en Aceptar, ahora veremos el nuevo grupo con el comando Tabla en la parte derecha de la cinta de opciones, tal y como se ven en esta imagen
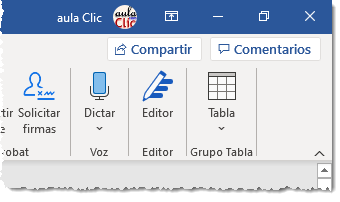
Si lo deseamos, con los botones de subir y bajar
nivel ![]() ,
se puede cambiar su posición dentro de la pestaña Inicio.
,
se puede cambiar su posición dentro de la pestaña Inicio.
También podríamos añadir más comandos a este nuevo grupo de la misma forma que hemos añadido el comando Agregar tabla.
También podemos crear nuevas pestañas, vamos a ver como hacerlo.
© aulaClic S.L. Todos los derechos reservados.
Prohibida la reproducción por cualquier medio.
Aviso legal: Autorizado exclusivamente para uso personal.