De entrada, para buscar utilizamos el panel de navegación que se abre al pulsar el botón Buscar o las teclas CTRL+B, pero sus opciones son algo limitadas.
Si queremos acceder a otras opciones, debemos desplegar el menú de la pequeña flecha triangular que hay situada junto a la lupa de búsqueda.
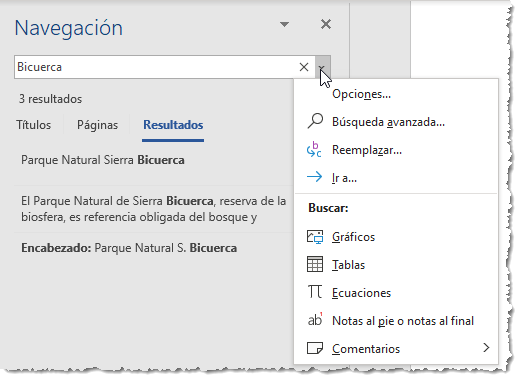
![]() En el apartado Buscar del menú encontramos las opciones Gráficos, Tablas, Ecuaciones, Notas al pie o notas al final y Comentarios. Haciendo clic sobre una de ellas, podremos filtrar el tipo de objetos que queremos que nos devuelva la búsqueda.
En el apartado Buscar del menú encontramos las opciones Gráficos, Tablas, Ecuaciones, Notas al pie o notas al final y Comentarios. Haciendo clic sobre una de ellas, podremos filtrar el tipo de objetos que queremos que nos devuelva la búsqueda.
![]() Si pulsas Opciones... se abrirá un cuadro de diálogo que te permitirá especificar ciertos detalles referentes a la búsqueda.
Si pulsas Opciones... se abrirá un cuadro de diálogo que te permitirá especificar ciertos detalles referentes a la búsqueda.
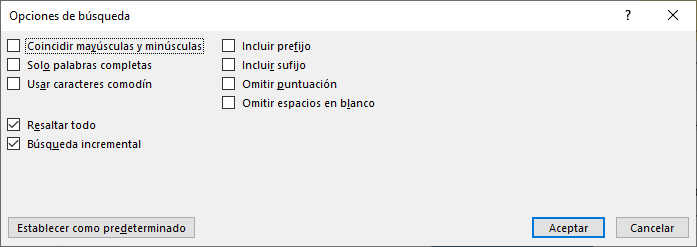
El botón Establecer como predeterminado te permitirá especificar una determinada configuración como modo de búsqueda sin tener que configurarlo cada vez.
Pulsando el pequeño triángulo del botón Buscar, del grupo Edición, se abrirá el desplegable que ves en esta imagen:
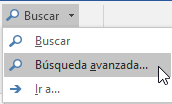
Elige Búsqueda avanzada... y aparecerá la siguiente ventana.
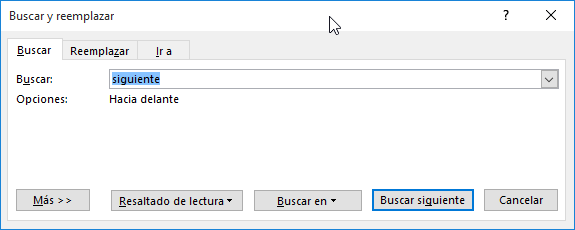
![]() Este cuadro te puede ayudar a aprender a utilizar comodines en tus búsquedas. Pulsando el botón Más, además de las opciones que hemos visto en el apartado anterior, encontrarás el botón Especial. Si activas la casilla de verificación Usar caracteres comodín y a continuación pulsas Especial, verás que se despliega un menú con la lista de los comodines disponibles.
Por ejemplo, el comodín ? sustituye a cualquier carácter;
el comodín * sustituye a cualquier conjunto de caracteres, etc.
Este cuadro te puede ayudar a aprender a utilizar comodines en tus búsquedas. Pulsando el botón Más, además de las opciones que hemos visto en el apartado anterior, encontrarás el botón Especial. Si activas la casilla de verificación Usar caracteres comodín y a continuación pulsas Especial, verás que se despliega un menú con la lista de los comodines disponibles.
Por ejemplo, el comodín ? sustituye a cualquier carácter;
el comodín * sustituye a cualquier conjunto de caracteres, etc.
Un consejo: Practica con los comodines con esta pequeña ayuda, y cuando ya los controles y te sepas de memoria los más frecuentes, deja activada la casilla Usar caracteres comodín y de esta forma podrás trabajar con comodines directamente en el panel, sin tener que pararte a abrir el cuadro de diálogo Buscar y reemplazar.
Si no tienes activa la casilla Usar comodines puedes utilizar igualmente el botón Especial. En tal caso, el menú que desplegará no mostrará comodines, sino teclas que simbolizan caracteres especiales u objetos, como saltos de línea, gráficos o párrafos. Al utilizarlos, se insertará su correspondiente símbolo en la caja de búsqueda.
Por ejemplo, imagina que quieres buscar la palabra Hola, pero sólo si se encuentra tras una tabulación. Para hacerlo, simplemente deberías pulsar el botón Especial y seleccionar la opción Marca de tabulación, se introduciría el texto ^t en la caja de búsqueda y a continuación deberías escribir Hola. El resultado sería la búsqueda de ^tHola.
![]() Si queremos que también intervengan características de formato
en la búsqueda utilizaremos el botón Formato.
Por ejemplo, podemos buscar una palabra sólo cuando esté en negrita.
Si queremos que también intervengan características de formato
en la búsqueda utilizaremos el botón Formato.
Por ejemplo, podemos buscar una palabra sólo cuando esté en negrita.
![]() Desde este cuadro de búsqueda tienes acceso directo a la opción Reemplazar, simplemente haciendo clic en su pestaña. De esta forma podrás proceder a substituir los términos que hayan coincidido con una búsqueda ya realizada. Sus opciones son básicamente las mismas que ya hemos visto.
Desde este cuadro de búsqueda tienes acceso directo a la opción Reemplazar, simplemente haciendo clic en su pestaña. De esta forma podrás proceder a substituir los términos que hayan coincidido con una búsqueda ya realizada. Sus opciones son básicamente las mismas que ya hemos visto.
© aulaClic S.L. Todos los derechos reservados.
Prohibida la reproducción por cualquier medio.
Aviso legal: Autorizado exclusivamente para uso personal.