Si has utilizado Word antes, verás que los efectos causan un resultado similar a WordArt, solo que en este caso no creamos un objeto de tipo dibujo, sino que simplemente aplicamos sombras, relieves y bordes al propio texto.
Hemos visto que en la cinta podemos establecer un efecto para el texto. Pero si lo que queremos es crear uno personalizado, podemos acceder a la ventana Formato de efectos de texto:
1. Abrimos el cuadro de diálogo Fuente, desde la esquina de su grupo, en la pestaña Inicio:
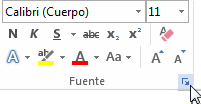
2. En la zona inferior del cuadro, pulsamos el botón Efectos de texto.
El cuadro tiene el siguiente aspecto:
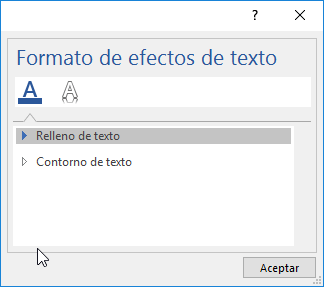
Permite elegir el aspecto que queremos modificar del texto: Relleno de texto o Contorno de texto. Si hacemos clic en la letra A de la parte superior derecha accedemos a más opciones:
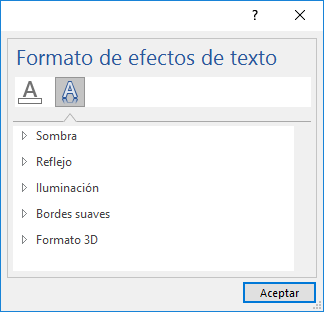
Esta son Sombra, Reflejo, Iluminación, Bordes suaves y Formato 3D.
Al pulsar sobre cualquiera de las opciones se abrirán sus correspondientes herramientas para fijar los parámetros. Por ejemplo, Para Relleno de color tenemos la siguiente pantalla:
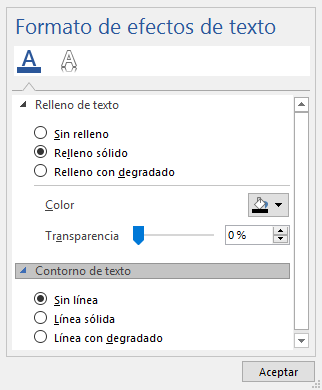
En la que podemos fijar el tipo de relleno, el color y la transparencia.
Los cambios que vas aplicando no se previsualizan directamente en el cuadro de Formato de efectos de texto, así que tendrás que pulsar Aceptar y cerrarlo para ver el resultado.
Veamos un ejemplo:
El relleno es un degradado anaranjado. Tiene un efecto biselado que le da cierta profundidad, se lo hemos dado con el formato 3D.
El contorno es rojo. En cambio, vemos como un aura morada, eso es un efecto de iluminado.
La sombra tiene una orientación inferior derecha, se ve en tono gris. También hay un reflejo aplicado, que da un efecto espejo.
Ten en cuenta que, para aplicar relleno y contorno, deberás elegir una fuente lo suficientemente gruesa como para que se distingan. Nosotros hemos realizado el ejemplo con la Franklin Gothic Heavy a tamaño 72.
Este texto de ejemplo está algo cargado, pero es para que veas las posibilidades de las herramientas. No vamos a detenernos en cada una de las herramientas, porque existen muchas. En cambio, mostraremos a continuación cada una de las secciones, las comentaremos brevemente y explicaremos cómo manejar los menús y opciones en general. Te invitamos a que las pruebes todas poco a poco.
El relleno tiene tres opciones generales: Sin relleno, Relleno sólido y Relleno degradado. En función de la opción que elijas verás unas herramientas u otras.
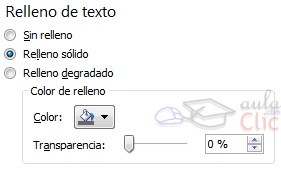
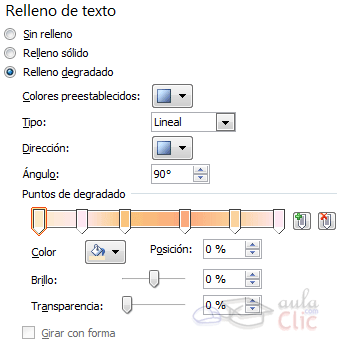
![]() Para un relleno sólido, únicamente elige el color y si quieres que tenga cierta transparencia indica el grado de la misma.
Para un relleno sólido, únicamente elige el color y si quieres que tenga cierta transparencia indica el grado de la misma.
![]() Para un relleno degradado, deberás elegir el color y tipo, la dirección de entre las del menú y su ángulo.
Para un relleno degradado, deberás elegir el color y tipo, la dirección de entre las del menú y su ángulo.
La mayoría de selectores ya los conoces: menús, listas desplegables o barras deslizadoras. Vamos a comentar el selector de Puntos de degradado, por ser algo diferente a lo que nos solemos encontrar.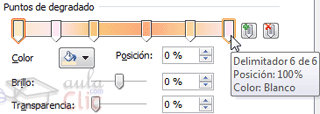
El degradado es una mezcla paulatina de dos o más colores. Por lo tanto, esta barra nos permite elegir en qué punto se introduce un color en la mezcla.
Desde los botones situados a la derecha de la barra puedes Agregar un delimitador nuevo o Quitar el delimitador que esté seleccionado. También puedes deslizarlos a otra posición, arrastrándolos.
Al situar el cursor sobre uno de los limitadores, aparece un recuadro de ayuda (tooltip) que te indica las características generales del mismo. Si haces clic en él, verás estas mismas características plasmadas en las herramientas inferiores de color, posición, brillo y transparencia. Por tanto, las herramientas inferiores se modifican para cada uno de los delimitadores.
No explicaremos las opciones de contorno de texto, porque son idénticas. La única diferencia es que afectan a la línea de contorno del texto en vez de a su relleno.
Para aplicar un efecto de sombra, de reflejo o iluminaciones, normalmente con seleccionar un valor Preestablecido será suficiente. Al hacerlo, se mostrarán debajo los valores de configuración. Si el diseño no acaba de ser lo que quieres, elige la que más se parezca a lo que buscas y luego realiza tus modificaciones.

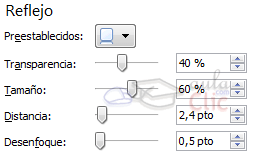

El formato 3D te permite darle cierta perspectiva y profundidad al texto. Y las herramientas de superficie te ayudarán a conseguir un bonito acabado.
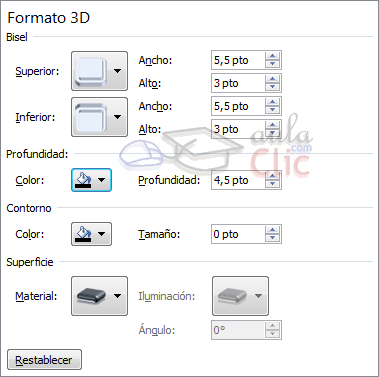
Pulsando Restablecer se elimina cualquier efecto 3D aplicado. De esta forma, podrás ir probando sin problema, porque si no te gusta el resultado no será necesario que borres todo el formato del texto y lo vuelvas a aplicar (relleno, contorno...).
© aulaClic S.L. Todos los derechos reservados.
Prohibida la reproducción por cualquier medio.
Aviso legal: Autorizado exclusivamente para uso personal.