Trabajar con dos ventanas a la vez te permite utilizar Word para ir probando las cosas que acabas de leer en el curso. En una ventana del navegador web tendrás este curso y en otra ventana el programa Word. Existen dos formas básicas para trabajar con varias ventanas: ir alternándolas u organizarlas de forma que se coloquen una junto a la otra.
Presionando las teclas ALT+TABULADOR (la tecla tabulador esta a la izquierda, encima de la tecla para bloquear las mayúsculas). Si mantienes estas teclas pulsadas verás un listado de los programas abiertos. Simplemente deberás mantener ALT pulsado y hacer una pulsación sobre la tecla TABULADOR para ir recorriendo las ventanas de la lista. Cuando esté marcada la que quieres utilizar, suelta las teclas.
Haciendo clic en el botón Vista de tareas, que ves en segunda posición en la barra de tareas
se abrirán todas las ventanas activas, haz clic sobre la que desees.
Haciendo clic en el botón que corresponde al programa, en la barra de tareas que hay en la parte inferior de la pantalla.
En algunas ocasiones puede ser interesante tener las dos ventanas a la vez en la misma pantalla. Sobretodo si tu monitor es grande (17" o más) puedes seguir el método que se explica a continuación para conseguir tener la pantalla dividida en dos partes, una con el curso y otra con Word .
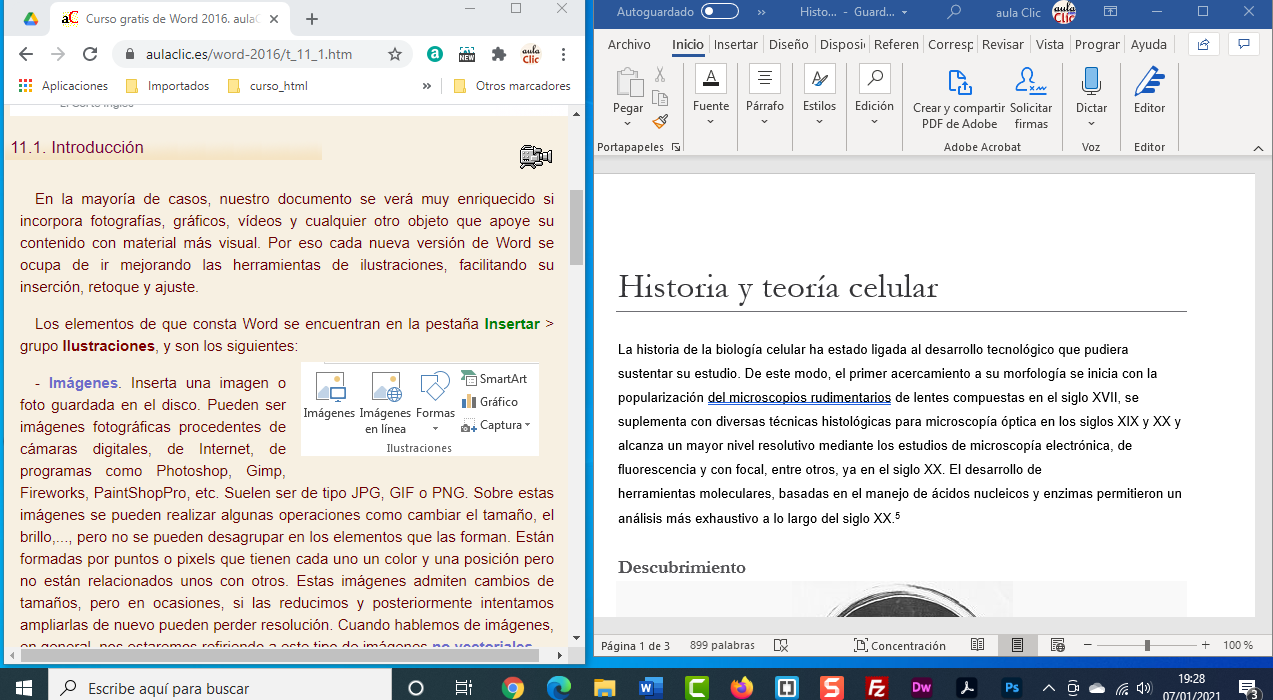
Aunque veas ambas ventanas al mismo nivel, recuerda que sólo habrá una ventana activa. Fíjate en la barra de título para identificarla, ya que las acciones que realices se efectuarán sobre ésta. Si quieres que la ventana activa sea la otra, simplemente haz clic sobre cualquier parte de ella.
© aulaClic S.L. Todos los derechos reservados.
Prohibida la reproducción por cualquier medio.
Aviso legal: Autorizado exclusivamente para uso personal.