En la teoría hemos visto la ubicación Este PC de la pantalla de Guardar como, ahora vamos a explicar el resto de las seis que existen: 1. Recientes. 2. OneDrive: Personal aulaclic@outlook.com. 3. OneDrive: Personal aulaclic.ejemplos@outlook.com. 4. Este PC. 5. Agregar un sitio. 6. Examinar.
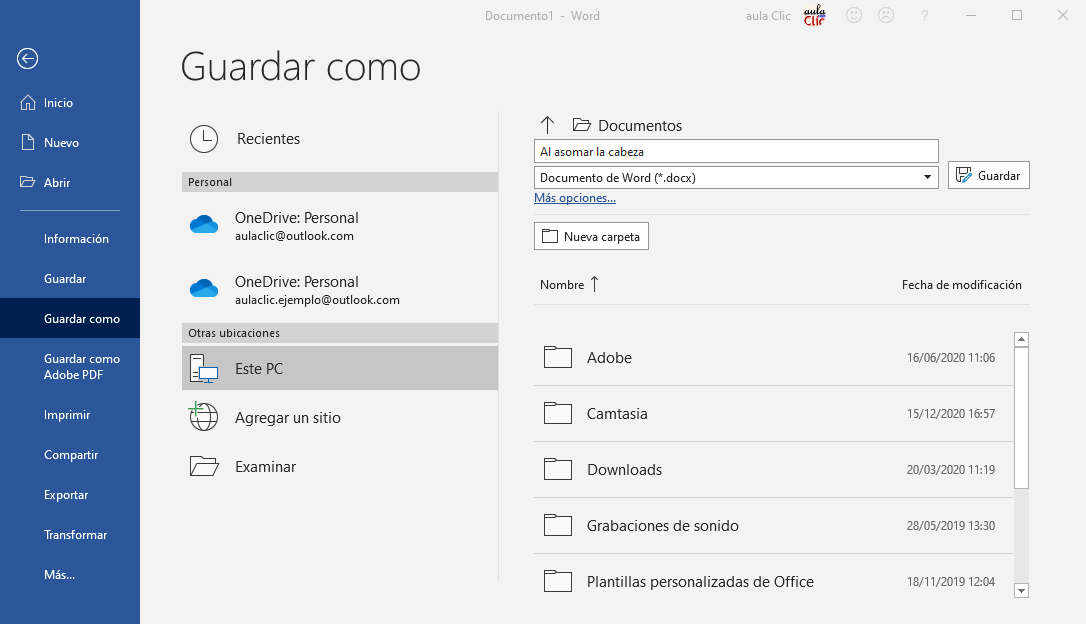
1 - Recientes
Si elegimos Recientes, se abrirá una pantalla donde, en la parte derecha, veremos las carpetas que hemos usado recientemente ordenadas cronológicamente, como se ven en la siguiente imagen.
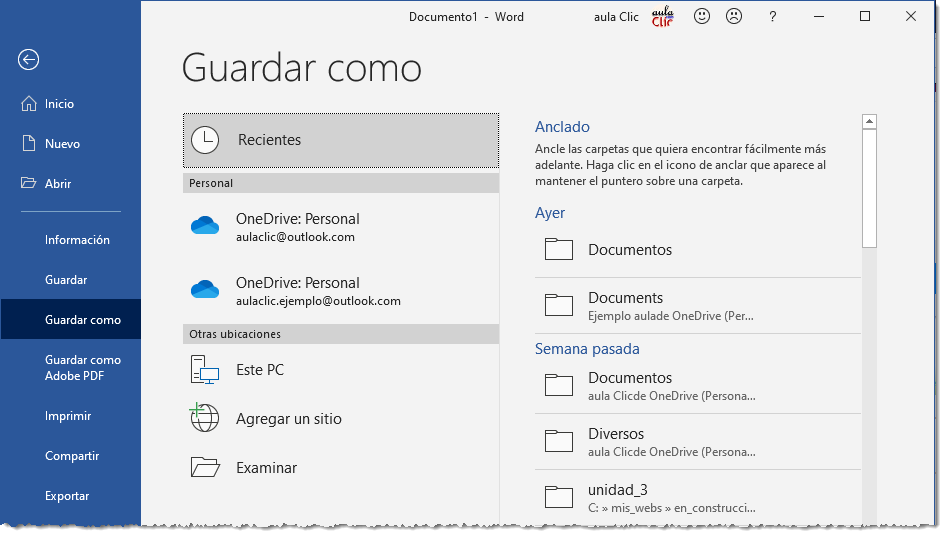
Para ver en que unidad está cada carpeta debemos fijarnos en la línea que hay debajo de cada uno. Por ejemplo, debajo de unidad_3 dice C: >> mis_webs >> en_contrucci... por lo tanto sabemos que la carpeta esta en la unidad C: de nuestro ordenador, el resto de las carpetas vemos están en la unidad OneDrive.
Sin embargo, esta opción Recientes es diferente del resto de opciones ya que desde aquí no podemos guardar el archivo, ni darle nombre, ni cambiarle el tipo de archivo, únicamente nos sirve para recordarnos las carpetas que hemos utilizado últimamente. Si alguna carpeta nos interesa para guardar nuestro documento podemos pulsar el botón derecho del ratón y elegir la opción Copiar la ruta de acceso en el portapapeles, como muestra la imagen. Luego podemos ir a la opción Examinar y pegar esa ruta en el campo de la carpeta actual, así nos situaremos en esa carpeta. y ya podremos guardar nuestro documento.
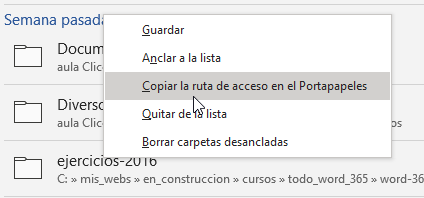
2 y 3 - OneDrive
En este ejemplo que estamos manejando debemos elegir una de las dos cuentas de OneDrive que tenemos, por lo demás se comporta igual que vimos para Este PC, es decir, para entrar en una carpeta hacemos doble clic sobre ella y habremos bajado un nivel en el árbol y estaremos la carpeta correspondiente. Para salir de la carpeta e ir al nivel superior pulsar la flecha hacia arriba ![]() que hay a la izquierda de la carpeta.
que hay a la izquierda de la carpeta.
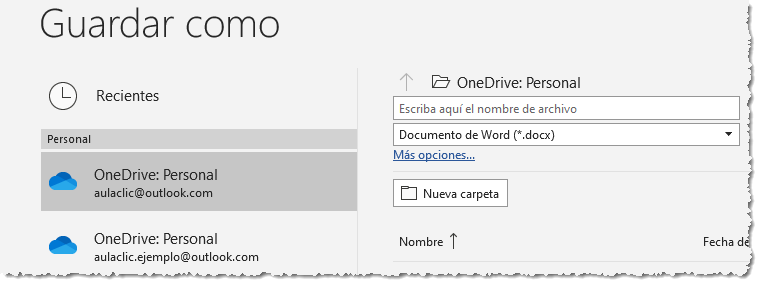
5 - Agregar un sitio
Con esta opción podemos añadir cuentas OneDrive, podemos elegir si queremos añadir una cuenta OneDrive (personal) o una cuenta OneDrive para la empresa, a continuación nos aparecerá una ventana para que introduzcamos nuestra cuenta de correo de Microsoft, o sino la tenemos, podamos crearla en ese momento.
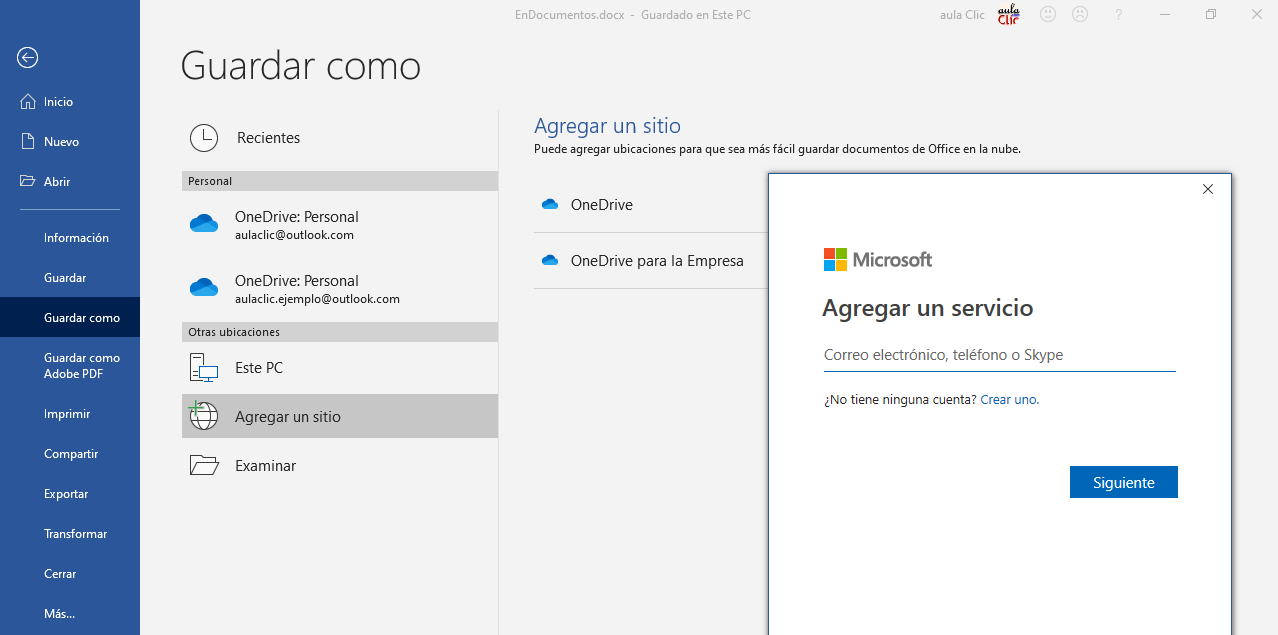
6 - Examinar
La quinta opción de Guardar como es Examinar, al pulsar sobre ella veremos una ventana como la que muestra la siguiente imagen.
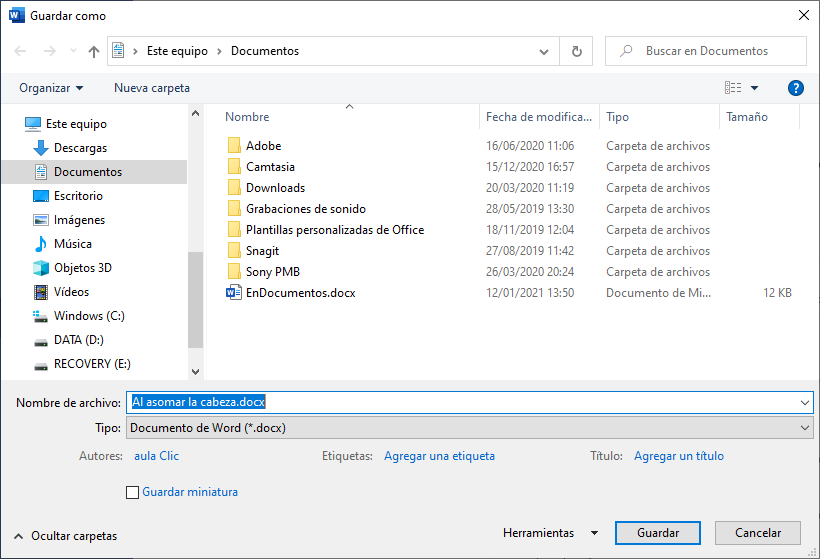
Como vemos, esta ventana tiene un aspecto diferente a las que vimos para Este PC, pero en el fondo es prácticamente igual pero abierta con el formato del Explorador de archivos de Windows. Como vemos tiene las mismas zonas y campos que ya vimos en Mi PC, es decir, a la izquierda están las unidades, a la derecha las carpetas, en la parte superior nos muestra la carpeta actual, en la parte inferior tenemos el Nombre de archivo y el Tipo. También nos moveremos de la misma forma, para entrar en una carpeta hacemos doble clic sobre ella y para subir un nivel pulsamos en la flecha que hay al lado de la carpeta actual. Con el botón Guardar, guardaremos el documento de Word.
© aulaClic S.L. Todos los derechos reservados.
Prohibida la reproducción por cualquier medio.
Aviso legal: Autorizado exclusivamente para uso personal.