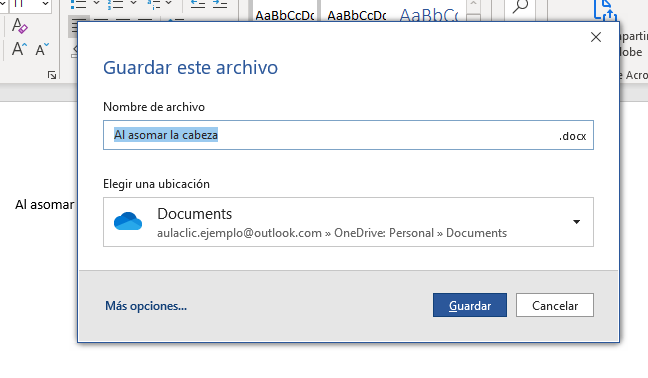Unidad 4. Ejercicio: Guardar documento
En este ejercicio practicaremos cómo guardar.
- Inicia el programa Word, si no lo tienes abierto.
- En la pantalla de Inicio haz clic en Documento en blanco y escribe: Este documento es una prueba para practicar cómo guardar documentos.
O
bien copia y pega el texto directamente con CTRL+C y CTRL+V.
- Haz clic en el botón Guardar de la barra de acceso rápido.

- Como es la primera vez que guardamos el documento, Word presenta una pequeña ventana como esta:
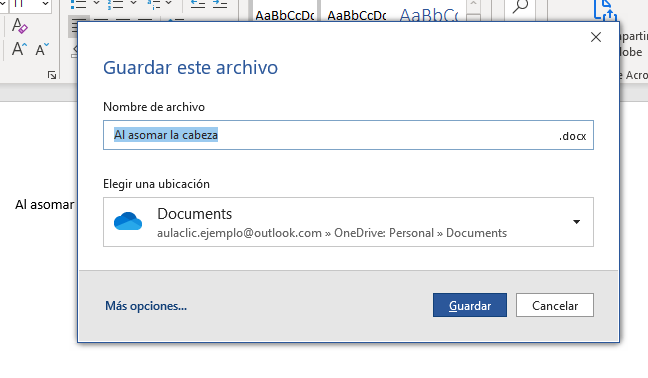
Haz clic en el botón Más opciones, se abrirá el cuadro de diálogo Guardar como.
- Haz clic en Este PC, donde deberemos indicar como mínimo la carpeta en que se guarda y el nombre.
- La carpeta de destino será el Escritorio. Por lo tanto, deberemos localizarla subiendo de nivel pulsando la flecha
 y haciendo doble clic cuando la veamos.
y haciendo doble clic cuando la veamos.
- Como nombre, se indica por defecto toda la frase. Selecciónala si no lo está ya y bórrala con la tecla RETROCESO.
- Escribe el nuevo nombre: probando_como_guardar.
- Despliega el listado de tipos del documento, pero no lo cambies, ya que queremos que se guarde con la opción por defecto: Documento de Word (.docx).
- Pulsa el botón Guardar.
El documento se ha guardado y en la barra de título observamos el nombre que le hemos dado.
- Pulsa INTRO para cambiar de párrafo y escribe: Esta frase es una modificación que sólo se verá reflejada en una copia del documento.
- Ve a Archivo > Guardar como. En principio debería proponer en Carpeta actual la carpeta Escritorio, al ser la última que se utilizó para guardar el documento. Si no es así, cámbiala para guardar el documento ahí.
- Como nombre de archivo, lo llamaremos probando_como_guardar_modificado.
- Pulsa el botón Guardar. Con esto, lo que hemos conseguido, es crear un documento a partir de otro. Así podremos realizar modificaciones sin alterar el original.
- Pulsa INTRO y escribe tu nombre.
- Pulsa las teclas CTRL+G o bien el icono de Guardar
 de la barra de acceso rápido. Esta acción es la que más constantemente realizaremos, ya que conviene ir guardando de vez en cuando. Así, si hay algún problema técnico o un corte de luz, tendremos nuestro trabajo siempre guardado. Si guardamos el documento en OneDrive y activamos Autoguardado, esto se hará automáticamente.
de la barra de acceso rápido. Esta acción es la que más constantemente realizaremos, ya que conviene ir guardando de vez en cuando. Así, si hay algún problema técnico o un corte de luz, tendremos nuestro trabajo siempre guardado. Si guardamos el documento en OneDrive y activamos Autoguardado, esto se hará automáticamente.
- Cierra el documento desde Archivo > Cerrar.
© aulaClic S.L. Todos los derechos reservados.
Prohibida la reproducción por cualquier medio.
Aviso legal: Autorizado exclusivamente para uso personal.