Word utiliza Excel para representar información numérica de forma gráfica.
En la pestaña Insertar hacemos clic en el botón Gráfico. Aparecerá un cuadro de diálogo desde donde podremos seleccionar el tipo de gráfico que necesitamos. Seleccionaremos un tipo de la lista de la izquierda y un subtipo de los iconos de la parte superior y pulsamos Aceptar.
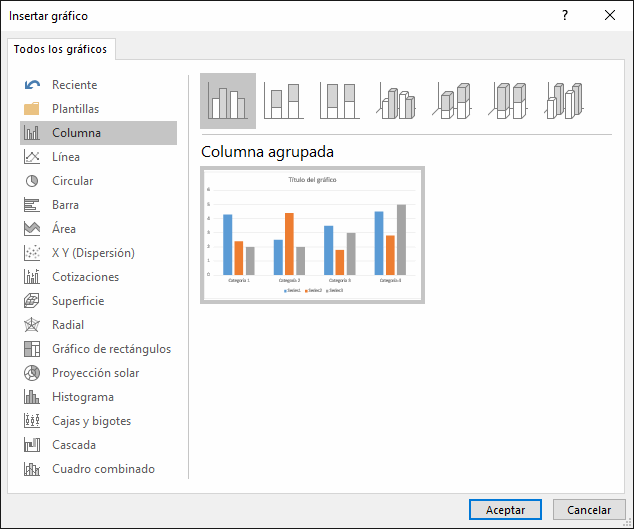
Aparecerá el gráfico y la hoja de Excel que nos servirá como punto de partida.
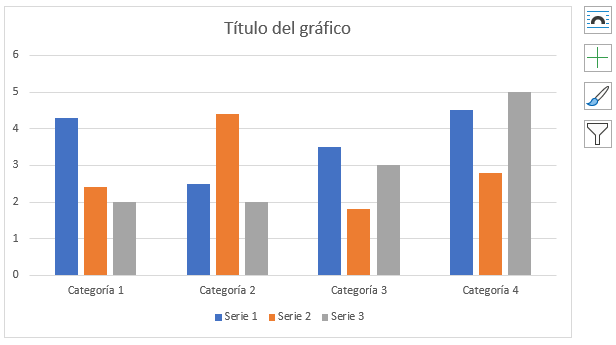
Junto con la tabla de datos correspondiente.
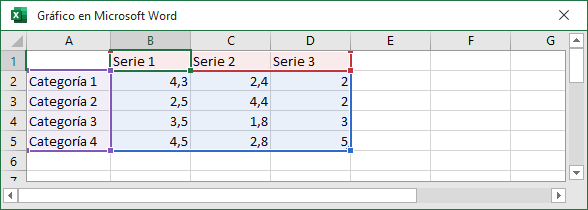
Como puedes observar, el gráfico que se ha insertado representa a la tabla de datos de ejemplo la estilo de Excel. Para introducir valores en la hoja de datos, bastará hacer clic en cada casilla e introducir nuevos datos y nombres para las series y categorías. Nos desplazaremos a través de las celdas de la hoja de cálculo igual que lo hacíamos en las tablas de Word. El gráfico se dibujará automáticamente a partir de los datos introducidos.
Podemos modificar el tipo de gráfico, mediante el icono Tipo de gráfico  que aparece en la pestaña Diseño de gráfico, cuando hacemos clic en un gráfico. Desde la pestaña Formato que hemos ido viendo a lo largo del tema podremos establecer el estilo y visualización del gráfico tanto globalmente como de cada uno de sus componentes. También aparece la pestaña Diseño de gráfico desde la que podrás indicar muchos de las opciones de presentación del gráfico, como estilos de diseño, cambiar colores, etc.
que aparece en la pestaña Diseño de gráfico, cuando hacemos clic en un gráfico. Desde la pestaña Formato que hemos ido viendo a lo largo del tema podremos establecer el estilo y visualización del gráfico tanto globalmente como de cada uno de sus componentes. También aparece la pestaña Diseño de gráfico desde la que podrás indicar muchos de las opciones de presentación del gráfico, como estilos de diseño, cambiar colores, etc.

Podemos insertar vídeos en nuestro documento de Word desde la pestaña Insertar con la opción Vídeo en línea

Se abrirá la siguiente ventana para insertar el vídeo.
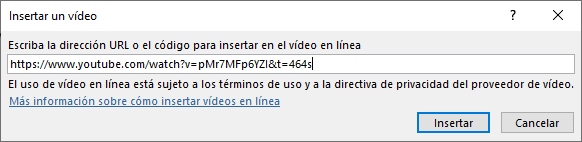
Debemos pegar la dirección o URL de un vídeo que previamente habremos copiado de YouTube o cualquier otra página web con vídeos como Vimeo, SlideShare, etc. A continuación basta pulsar el botón Insertar para poner el vídeo en el documento.
Una vez insertado el vídeo se puede mover y redimensionar como cualquier imagen. Para reproducir el vídeo basta pulsar el botón Play que aparece en el centro del vídeo. En la siguiente imagen puedes ver el aspecto de un vídeo insertado en un documento Word.

© aulaClic S.L. Todos los derechos reservados.
Prohibida la reproducción por cualquier medio.
Aviso legal: Autorizado exclusivamente para uso personal.