Para modificar una imagen primero hay que seleccionarla haciendo clic en ella. La imagen quedará enmarcada por unos pequeños iconos y veremos que disponemos de diferentes comandos de imagen agrupados en la pestaña Formato de la imagen.

![]() Tamaño
Tamaño
Los cuadraditos que apreciamos al seleccionar la imagen, situados en las esquinas, se pueden arrastrar para modificar simultáneamente la altura y anchura de la imagen. Los cuadraditos situados entre cada una de las esquina sirven para modificar únicamente la altura o la anchura, dependiendo de cuál arrastremos.
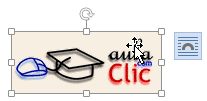
Otra forma de modificar el tamaño es desde la pestaña Formato de la imagen. Lo haremos estableciendo la altura y la anchura en centímetros.
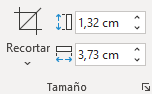
Si lo que queremos no es redimensionarla, sino recortarla para quedarnos con sólo una parte de la imagen, también lo podremos hacer desde aquí con la herramienta Recortar. Al hacer clic sobre ella se dibujará un borde negro que rodea la imagen. Lo único que debemos hacer es acercar el cursor al borde y hacer clic e ir arrastrando. Veremos sombreada la zona que se va a eliminar y al hacer clic fuera de la imagen se aplicará el recorte. ![]()
En cualquier momento podremos recuperar zonas de la imagen inicial haciendo más amplia la zona de recorte utilizando de nuevo la herramienta Recortar.
![]() Estilos de imagen
Estilos de imagen
En el grupo Estilos de imagen dispondremos de un conjunto de Estilos rápidos para dotar a la imagen de un contorno vistoso que puede simular un marco de fotografía o aplicar sombreados y relieves.
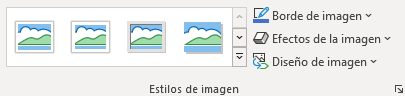
Para ver el listado completo de estilos, haremos clic en el botón ![]() Más situado al lado de los iconos de los estilos. Con los botones Borde de imagen, Efectos de la imagen y Diseño de imagen podremos crear un estilo personalizado o modificar el aspecto del que hayamos aplicado.
Más situado al lado de los iconos de los estilos. Con los botones Borde de imagen, Efectos de la imagen y Diseño de imagen podremos crear un estilo personalizado o modificar el aspecto del que hayamos aplicado.
![]() Ajustar
Ajustar
Hemos visto diversas formas de modificar sustancialmente una imagen, pero en ocasiones con unos pequeños retoques será suficiente. Veamos las herramientas disponibles en grupo Ajustar.
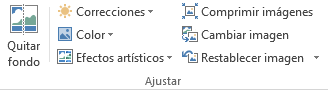
Con Quitar fondo podemos dejar transparente el fondo de fotografías, veremos unas herramientas que nos ayudarán a seleccionar el fondo, tal y como muestra la siguiente imagen.
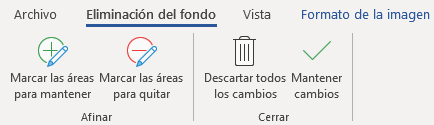
Inicialmente Word detectará el fondo a eliminar con un color morado, podemos refinar esta selección haciendo clic en el botón Marcar las áreas para mantener y Marcar las áreas para quitar.
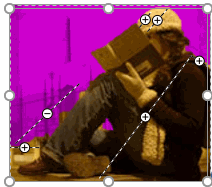
Con estos botones podemos lograr buenos resultados, pero esta herramienta trabaja correctamente cuando la imagen tiene un fondo bien definido, en otro caso la herramienta no puede eliminarlo con precisión.
En el caso de las fotografías las Correcciones nos permiten ajustar la nitidez, brillo y contraste de una forma intuitiva. En vez de tener que ir jugando con distintos valores, Word lo que hace es mostrar un conjunto de previsualizaciones entre las que elegiremos cuál nos gusta más.
Para modificar el Color, disponemos de opciones de saturación y tono, así como la opción de volver a colorear la imagen, también con el mismo sistema de previsualización.
Si prefieres ir ajustando los niveles a tu antojo, en ambos casos dispondrás de unas Opciones de color de imagen que abren un cuadro de diálogo donde podrás hacerlo.
Los Efectos artísticos también pueden dar un buen acabado a una imagen. Aunque se suelen aplicar en contadas ocasiones porque distorsionan bastante la imagen original, pueden resultar útiles para dar un efecto curioso a una imagen de portada, por ejemplo.
© aulaClic S.L. Todos los derechos reservados.
Prohibida la reproducción por cualquier medio.
Aviso legal: Autorizado exclusivamente para uso personal.