![]() Generar la tabla de contenido.
Generar la tabla de contenido.
Cuando tengamos preparado el documento en niveles según hemos visto anteriormente y por lo tanto ya estén definidos los elementos que formarán la tabla de contenido sólo nos queda generar dicha tabla.
Debemos colocarnos en el lugar donde queramos insertar la tabla de contenidos (Normalmente una tabla de contenidos suele colocarse al inicio del documento) e ir a la pestaña Referencias, desplegar el menú Tabla de contenido.
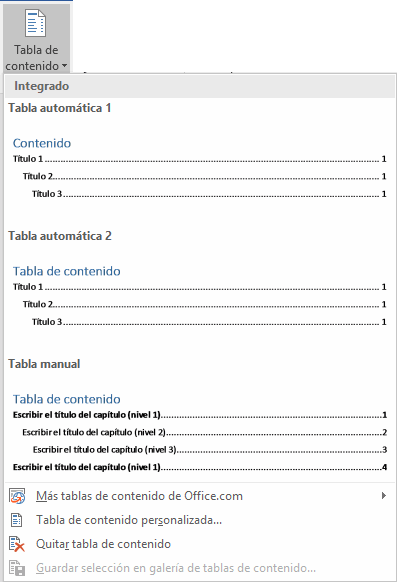
Word dispone de dos modelos de Tablas automáticas. Eligiendo uno de ellos se generará una tabla de contenidos de forma instantánea, con el estilo que tiene predefinido.
Eligiendo Tabla manual, se generará una tabla con datos de muestra, que deberemos sustituir, pero aprovechando la estructura que nos ofrece.
Si preferimos crear la tabla a nuestro gusto, podemos seleccionar la opción Tabla de contenido personalizada, donde aparecerá el siguiente cuadro de diálogo.
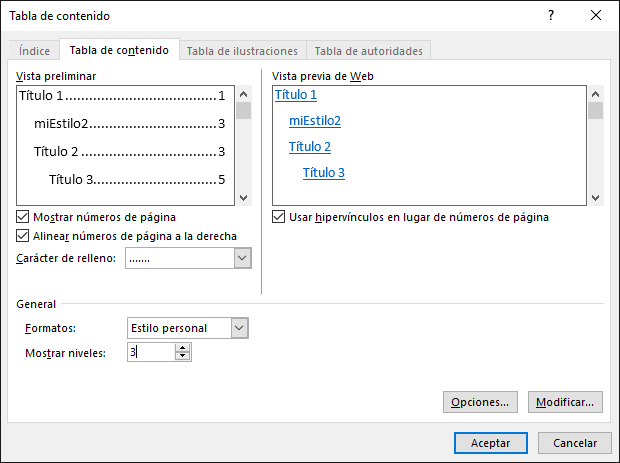
En Formatos podemos escoger diversos estilos y en vista preliminar podemos ir viendo la presentación que tendrá el estilo seleccionado.
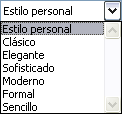
Además podemos seleccionar entre varias opciones como Mostrar números de página, Alinear números de página a la derecha y si queremos sustituir los números de página por hiperenlaces marcaremos la opción Usar hipervínculos en lugar de número de página. Si dejamos marcada esta última opción, desde el documento, bastará pulsar la tecla CRTL y hacer clic en una línea para colocarnos en esa parte del documento.
Si pulsamos sobre el botón Opciones... nos aparece un diálogo como el que vemos en la imagen donde podemos establecer la relación entre estilos y el nivel de la TDC. Los valores por defecto son los que aparecen en la imagen, pero podemos cambiarlos a nuestro gusto. Por ejemplo, si queremos que nuestra TDC sólo tenga 3 niveles podemos asignar el nivel 3 a los estilos Título 4, Título 5, como se ve en la siguiente imagen.
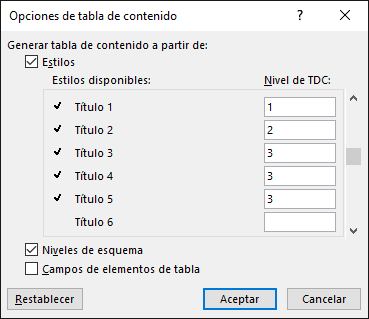
Si hemos modificado los valores por defecto y queremos dejarlo como estaba podemos pulsar sobre Restablecer.
Para generar la tabla, sólo nos queda pulsar en Aceptar.
Una vez creada nuestra tabla, podemos seleccionarla y volver a desplegar el menú Tabla de contenido.
En el menú Tabla de contenido, si pulsamos en ![]() Quitar tabla de contenido, como su nombre indica, la tabla se eliminará; pero pulsando en Guardar selección en galería de tablas de contenido... podremos guardar el estilo de nuestra tabla, y se añadirá al desplegable para que podamos elegirla en futuras ocasiones.
Quitar tabla de contenido, como su nombre indica, la tabla se eliminará; pero pulsando en Guardar selección en galería de tablas de contenido... podremos guardar el estilo de nuestra tabla, y se añadirá al desplegable para que podamos elegirla en futuras ocasiones.
![]() Para practicar este punto realiza el ejercicio Crear tabla de contenido.
Para practicar este punto realiza el ejercicio Crear tabla de contenido.
Una de las mayores ventajas de crear una TDC es que podemos actualizarla automáticamente. Si una vez creada la TDC modificamos el documento añadiendo o eliminando títulos, podemos actualizar la TDC con un par de clics de ratón de una manera fácil y cómoda.
Tenemos dos opciones posibles para actualizar la TDC:
- Desde la pestaña Referencias disponemos del botón
.
- Haciendo clic con el botón derecho sobre la TDC disponemos de un menú emergente donde encontraremos la opción Actualizar campos.
Tras acceder a actualizar la TDC por cualquiera de estas dos opciones nos aparece el diálogo Actualizar la tabla de contenido que vemos en la imagen de abajo. En él indicaremos si deseamos actualizar sólo los números de página o toda la tabla.
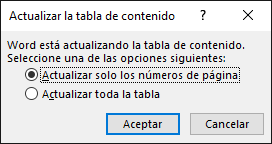
![]() Para practicar este punto realiza el ejercicio Actualizar tabla de contenido.
Para practicar este punto realiza el ejercicio Actualizar tabla de contenido.
© aulaClic S.L. Todos los derechos reservados.
Prohibida la reproducción por cualquier medio.
Aviso legal: Autorizado exclusivamente para uso personal.