Después de guardar un documento, este continúa en nuestra pantalla y podemos seguir trabajando con él. Una vez que hemos acabado de trabajar con un documento debemos cerrarlo.
Para cerrar un documento hacer clic en la pestaña ![]() y luego
hacer clic en Cerrar. Si hemos hecho alguna modificación
en el documento desde la última vez que lo guardamos, nos preguntará
si queremos guardar los cambios; contestar que Sí. Al
cerrar el documento veremos cómo este desaparece de la pantalla y vemos el fondo gris de la ventana Word. El programa sigue abierto, permitiéndonos crear un nuevo documento o abrir uno existente.
y luego
hacer clic en Cerrar. Si hemos hecho alguna modificación
en el documento desde la última vez que lo guardamos, nos preguntará
si queremos guardar los cambios; contestar que Sí. Al
cerrar el documento veremos cómo este desaparece de la pantalla y vemos el fondo gris de la ventana Word. El programa sigue abierto, permitiéndonos crear un nuevo documento o abrir uno existente.
Otra forma de cerrar un documento es cerrar la aplicación Word, más adelante veremos cómo hacerlo.
![]() Para practicar estas operaciones te aconsejamos realizar este ejercicio paso a paso: Crear y guardar documento
Para practicar estas operaciones te aconsejamos realizar este ejercicio paso a paso: Crear y guardar documento
Para utilizar un documento que tenemos guardado debemos abrirlo. Si arrancas Word te aparecerá la pantalla inicial que vimos anteriormente con los documentos abiertos recientemente. Si ya tienes abierto Word, para abrir un documento debes hacer clic en la pestaña ![]() y seleccionar la opción Abrir, o bien pulsar las teclas CTRL+A. Aparecerá una ventana similar a la que vemos aquí.
y seleccionar la opción Abrir, o bien pulsar las teclas CTRL+A. Aparecerá una ventana similar a la que vemos aquí.
También aparecerá esta ventana si al abrir Word pulsas en Abrir.
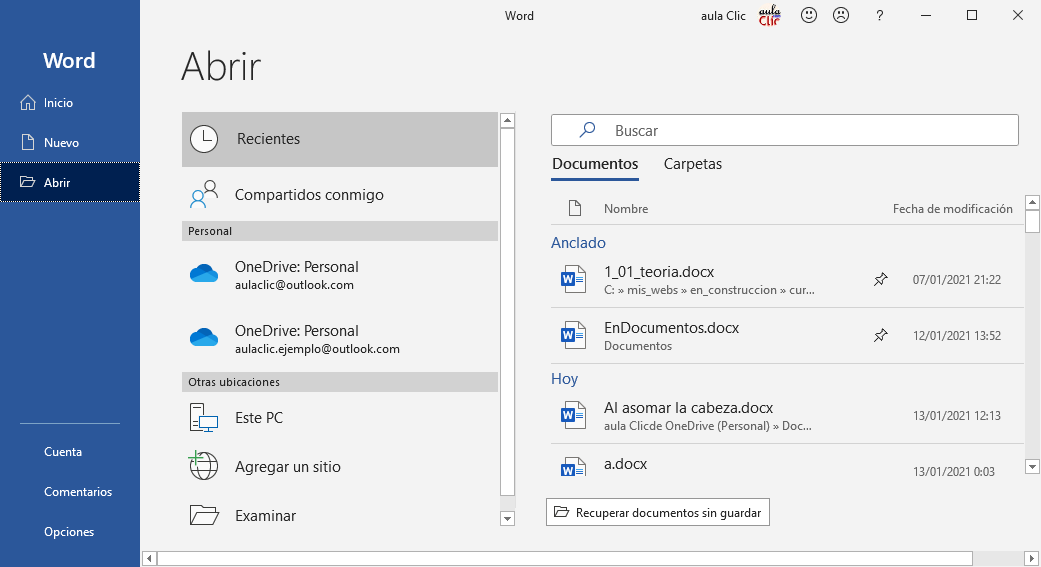
Para abrir un documento de los que se muestran en la columna Recientes basta con hacer clic sobre él.
Si el documento que queremos abrir no se encuentra en esa lista podemos buscarlo utilizando los botones de la parte central: Compartidos conmigo, OneDrive: Personal, Este PC, Agregar un sitio y Examinar. Vamos a verlos uno a uno.
![]() Compartidos conmigo. Aquí veremos los documentos que hemos compartido con otros usuarios. En la unidad 22 veremos ampliamente cómo compartir documentos.
Compartidos conmigo. Aquí veremos los documentos que hemos compartido con otros usuarios. En la unidad 22 veremos ampliamente cómo compartir documentos.
![]() OneDrive: Personal. Aquí veremos una pantalla similar a la que se muestra a continuación con los documentos y carpetas de OneDrive. A lo largo del curso iremos viendo con detalle cómo funciona OneDrive. En este punto, lo que nos interesa saber es que OneDrive es un lugar donde guardar documentos que esta ubicado en Internet, y que esta ligado a la cuenta de correo de Outlook que utilizamos al comprar Word 365. A efectos prácticos OrneDrive Drive se comporta igual que un disco duro de nuestro PC.
OneDrive: Personal. Aquí veremos una pantalla similar a la que se muestra a continuación con los documentos y carpetas de OneDrive. A lo largo del curso iremos viendo con detalle cómo funciona OneDrive. En este punto, lo que nos interesa saber es que OneDrive es un lugar donde guardar documentos que esta ubicado en Internet, y que esta ligado a la cuenta de correo de Outlook que utilizamos al comprar Word 365. A efectos prácticos OrneDrive Drive se comporta igual que un disco duro de nuestro PC.
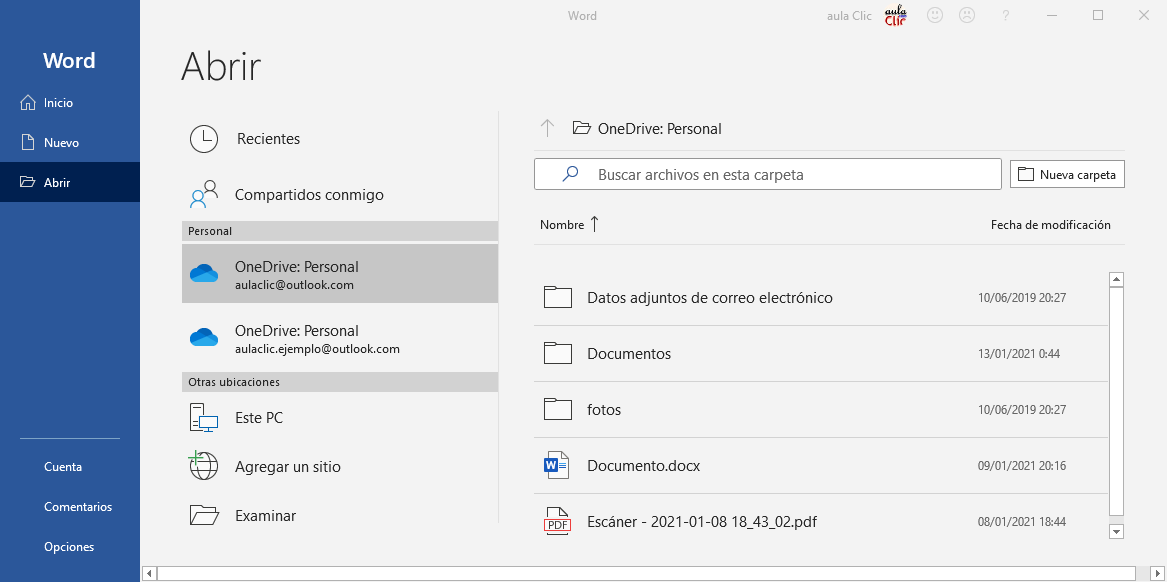
![]() Este PC. Aquí veremos los documentos y carpetas que tenemos en los discos duros de nuestro ordenador. Se abrirá una ventana como la que ves a continuación. En la parte superior nos dice en qué carpeta estamos situados, en este caso Documentos, debajo vemos las carpetas y archivos que hay dentro de Documentos. Al hacer clic en una carpeta entramos dentro, para salir pulsamos la flecha hacia arriba. En la unidad 4 veremos con detalle cómo trabajar con esta pantalla.
Este PC. Aquí veremos los documentos y carpetas que tenemos en los discos duros de nuestro ordenador. Se abrirá una ventana como la que ves a continuación. En la parte superior nos dice en qué carpeta estamos situados, en este caso Documentos, debajo vemos las carpetas y archivos que hay dentro de Documentos. Al hacer clic en una carpeta entramos dentro, para salir pulsamos la flecha hacia arriba. En la unidad 4 veremos con detalle cómo trabajar con esta pantalla.
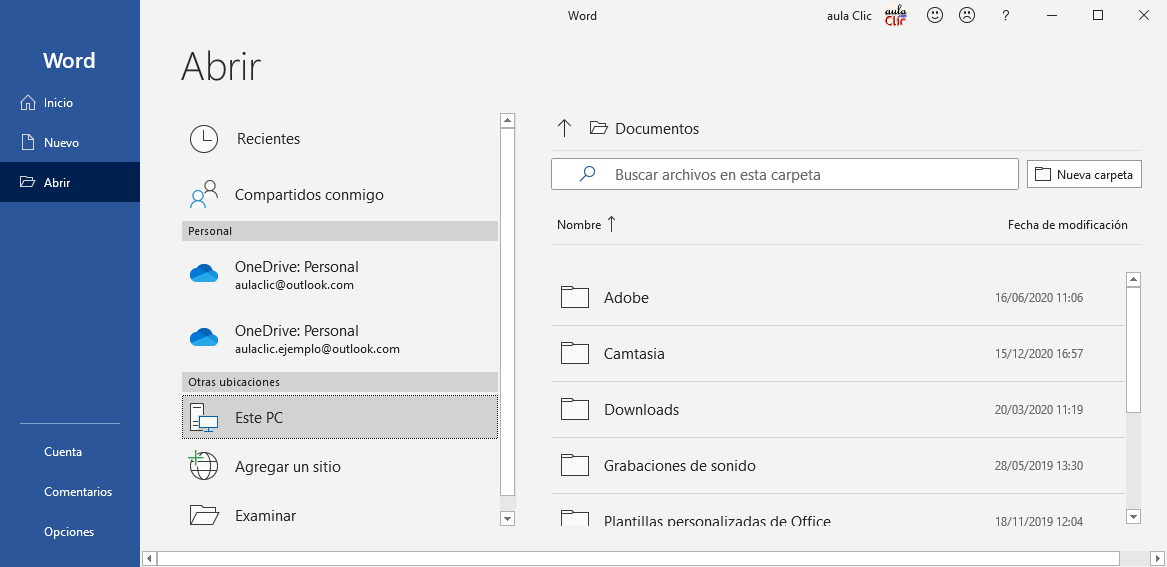
![]() Examinar. Igual que decíamos anteriormente para Guardar como, desde Examinar vemos lo mismo que desde Este PC, pero desde el Explorador de archivos de Windows, como muestra esta imagen. También lo veremos ampliamente en la unidad 4.
Examinar. Igual que decíamos anteriormente para Guardar como, desde Examinar vemos lo mismo que desde Este PC, pero desde el Explorador de archivos de Windows, como muestra esta imagen. También lo veremos ampliamente en la unidad 4.
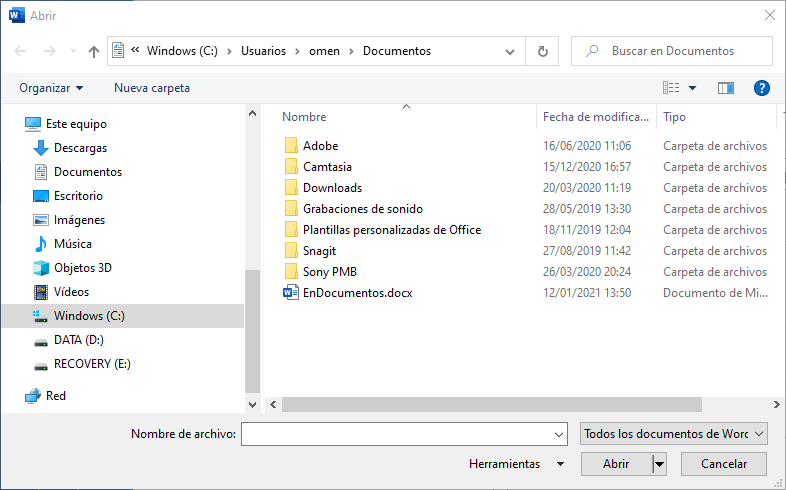
Para abrir un archivo de los que aparecen en la ventana lo hemos de seleccionar haciendo clic sobre él (quedará marcado de color azul) y luego pulsar en el botón Abrir. Otra forma más rápida de abrir el documento es haciendo doble clic sobre él. Inmediatamente el documento aparecerá en nuestra pantalla.
En esta ventana se ven todos los documentos que están en la carpeta seleccionada, en este caso Documentos, y también otras carpetas. Las carpetas tienen el icono ![]() y hemos de hacer doble clic en ellas para abrirlas y ver los documentos (o subcarpetas) que contienen.
y hemos de hacer doble clic en ellas para abrirlas y ver los documentos (o subcarpetas) que contienen.
![]() Agregar un sitio. Inicialmente tenemos asignado el sitio de OneDrive con el que compramos Office 365, pero podemos agregar más sitios OneDrive desde aquí, para ello basta con dar otra cuenta de correo de Outlook, por ejemplo, nosotros hemos agregado aulaclic.ejemplos@outlook.
Agregar un sitio. Inicialmente tenemos asignado el sitio de OneDrive con el que compramos Office 365, pero podemos agregar más sitios OneDrive desde aquí, para ello basta con dar otra cuenta de correo de Outlook, por ejemplo, nosotros hemos agregado aulaclic.ejemplos@outlook.
![]() Si no tenemos Word abierto y tenemos el archivo a mano en el Explorador de Windows, hacer doble clic sobre él será suficiente para iniciar el programa y mostrarlo.
Si no tenemos Word abierto y tenemos el archivo a mano en el Explorador de Windows, hacer doble clic sobre él será suficiente para iniciar el programa y mostrarlo.
Una vez hemos acabado de trabajar con Word debemos
cerrarlo. Para ello, pulsaremos el botón ![]() y escogeremos la opción Cerrar. La forma de proceder es la misma que cuando cerramos un documento, es decir, que también nos preguntará si conservar los cambios no guardados.
y escogeremos la opción Cerrar. La forma de proceder es la misma que cuando cerramos un documento, es decir, que también nos preguntará si conservar los cambios no guardados.
Las teclas rápidas para cerrar la aplicación son ALT+F4.
Aunque la forma más normal de cerrar el programa es la misma que con la mayoría de ventanas en Windows, desde el aspa de la esquina superior derecha del programa. ![]()
![]() Para practicar
estas operaciones te aconsejamos realizar este ejercicio paso a paso: Abrir y cerrar documentos
Para practicar
estas operaciones te aconsejamos realizar este ejercicio paso a paso: Abrir y cerrar documentos
© aulaClic S.L. Todos los derechos reservados.
Prohibida la reproducción por cualquier medio.
Aviso legal: Autorizado exclusivamente para uso personal.