Al trabajar en equipo bajo un mismo documento es posible que el documento original sea modificado sin que antes se active la propiedad de control de cambios. Esto quiere decir que en el documento se guardarán los cambios efectuados pero no habrá ningún registro sobre ellos, por tanto no podremos revisar para aceptar o rechazar los cambios, a no ser que tengamos una copia del documento original y lo podamos comparar. Esto se refiere a documentos guardados en nuestro ordenador, en cambio si guardamos el documento en OneDrive y usamos la versión Word 365 dispondremos de forma automática de un historial de versiones de forma que siempre tendremos las versiones anteriores para comparar los documentos. En la unidad 4 ya dedicamos un apartado a explicar este historial de versiones.
Vídeo 21.3. Comando COMPARAR documentos![]()
![]() Comparar el documento original con el documento modificado.
Comparar el documento original con el documento modificado.
Consejo: Si ni usamos OneDrive, siempre que trabajemos en equipo con un mismo documento es recomendable tener guardada una copia de la última versión que tuvimos por si algún miembro del equipo realiza algún cambio sin activar el control de cambios y lo guarda. Si tenemos una copia posterior podremos utilizar la herramienta de comparación que nos ofrece Word.
Para ver los cambios realizados en un documento que ha sido guardado sin el control de cambios debemos seguir los siguientes pasos:
- Abrir el documento original.
- Acceder a la pestaña Revisar y desplegar el botón Comparar,
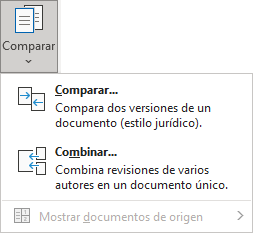
seleccionar la opción Comparar...
Aparece el diálogo Comparar y combinar documentos.
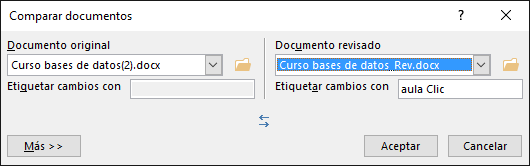
- Debemos seleccionar el documento original y el documento revisado, es decir el documento con los últimos cambios y pulsar Aceptar.
Nos muestra una pantalla nuevo documento basado en el documento final y con las marcas de los cambios producidos con respecto al documento original., como puedes ver en la siguiente imagen.

Si hacemos clic en el botón Más >> para ver más opciones nos encontraremos varias opciones, entre ellas, es muy interesante la que aparece en la parte inferior derecha Mostrar cambios en, que nos ofrece tres formas distintas de combinar los documentos.
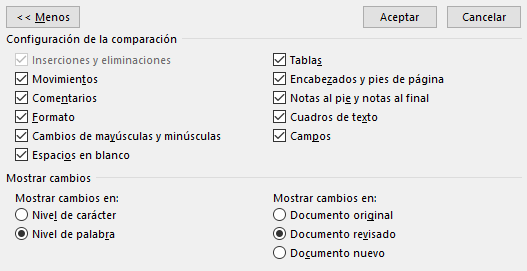
Documento original. Las marcas se muestran sobre el documento original.
Documento revisado. Las marcas se muestran sobre el segundo documento. Esta es la opción por defecto.
Documento nuevo. Se crea un nuevo documento y se insertan las marcas de los cambios producidos.
Aparte de esta opciones, tenemos todavía otra posibilidad mas de mostrar la comparación: Si queremos ver una comparación en la que aparezcan el documento original, el revisado y el comparado, debemos hacerlo en dos paso, el primero es desplegar el botón Comparar, y seleccionar la opción Comparar... igual que acabamos de explicar, y una vez hecho esto, el segundo paso es abrir de nuevo el desplegable Comparar, y veremos como se ha activado la opción Mostrar documentos de origen, elegimos, Mostrar ambos, como muestra la siguiente imagen.
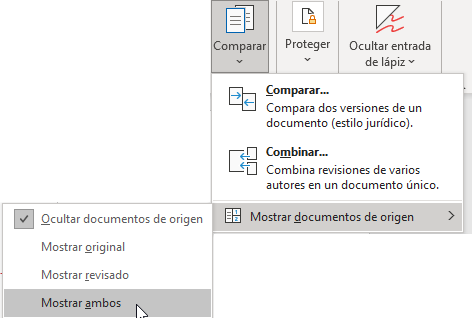
Al hacer clic aparecerán los tres documentos, como muestra la siguiente imagen ( y también el panel Revisiones).
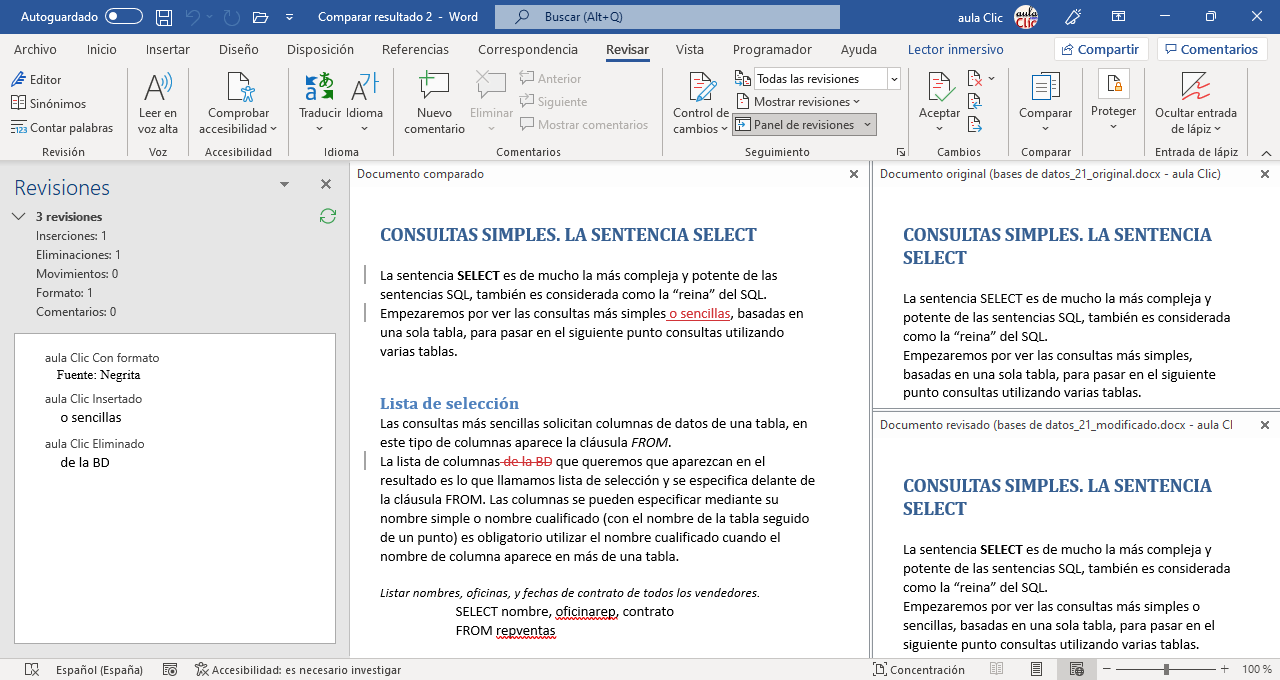
Esta visión con los tres documentos permite ver en detalle todos los cambios aunque pueden quedar unas ventanas un poco pequeñas.
![]() Un pequeño detalle es que si desde la pestaña Revisar, desplegamos el botón Comparar, y seleccionamos la opción Comparar... puede aparecernos una ventana con la siguiente pregunta:
Un pequeño detalle es que si desde la pestaña Revisar, desplegamos el botón Comparar, y seleccionamos la opción Comparar... puede aparecernos una ventana con la siguiente pregunta:

Esto es debido a que intentamos comparar un documento sobre el cual hemos activado el Control de cambios, con lo cual ya tendrá unas marcas de revisión, por lo tanto nos pregunta si deseamos aceptar esos cambios antes de realizar la comparación.
© aulaClic S.L. Todos los derechos reservados.
Prohibida la reproducción por cualquier medio.
Aviso legal: Autorizado exclusivamente para uso personal.