Escribir documentos en un teléfono tiene cierta dificultad debido al tamaño de la pantalla, y al uso de un teclado virtual, pero después de un tiempo uno acaba acostumbrándose y realmente es útil en ciertas ocasiones. Por ejemplo, para revisar un documento mientras esperamos el tren, el autobús o el avión. En estos casos viene muy bien poder corregir pequeños errores. También es útil para empezar a redactar un documento y acabarlo más tarde en el ordenador, dándole un formato más elaborado.
Actualmente la mayoría de los móviles tienen un sistema de reconocimiento de voz que funciona muy bien. Podemos usarlo para dictar el texto en lugar de escribirlo. Para dictar solo hay que tocar el icono del micrófono ![]() que aparece en la parte superior derecha del teclado (en los móviles Android).
que aparece en la parte superior derecha del teclado (en los móviles Android).
Word App tiene un sistema de corrección de errores bastante completo. Los errores ortográficos claros los corrige de forma automática. Por ejemplo si escribimos "leon", sin acento (tilde) corrige a "león". Otro ejemplo es que la primera letra de una frase la pone en mayúsculas.
Además cuando hay un error que no puede corregir lo subraya en rojo, si tocamos esa palabra nos ofrece varias posibilidades, como puedes ver en la siguiente imagen para la palabra "word".
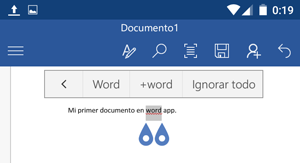
Como "word" es una palabra que no existe en español la detecta como un error, en este caso podemos hacer tres cosas, si tocamos en el botón Word corregirá "word" por "Word", si tocamos en +word, lo dejará tal cual está, "word", y lo añadirá al diccionario para no volver a considerarlo error a partir de ese momento, si tocamos Ignorarlo todo, no hará nada, dejará la palabra "word", y acabará de revisar el resto del documento.
También son ya habituales en los móviles los sistemas predictivos que muestran las palabras que se parecen a las letras que estamos escribiendo, por ejemplo, si escribimos "murci" nos ofrecerá Murcia y murciélago, de forma que podemos ahorrarnos escribir muchas letras si queríamos escribir "murciélago", ya que sólo tendremos que tocar ese botón.
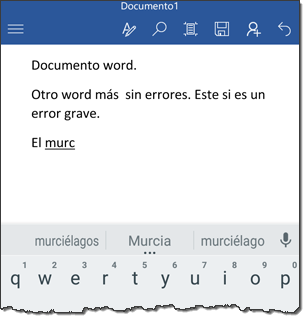
Una vez hemos introducido el texto podemos pasar a darle forma para que quede mejor, para ello, primero, debemos seleccionar una parte del texto. Al tocar una palabra con una pulsación larga, queda seleccionada y aparecen dos tiradores azules  que podemos mover a izquierda y derecha par modificar la selección.
que podemos mover a izquierda y derecha par modificar la selección.
Una vez seleccionada una parte del texto podemos pulsar en el primer botón de la cinta de opciones, el botón Formato  que tiene varias posibilidades:
que tiene varias posibilidades:
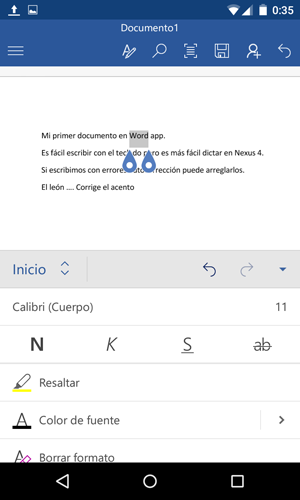
Podemos cambiar el tipo y el tamaño de la fuente (tipo de letra), poner en negrita, cursiva, subrayado, tachar, resaltar, cambiar el color de la fuente y borrar formato. Si desplazamos la pantalla hacia abajo aparecerán más opciones: viñetas, numeración, sangría, estilos, etc.
© aulaClic S.L. Todos los derechos reservados.
Prohibida la reproducción por cualquier medio.
Aviso legal: Autorizado exclusivamente para uso personal.