Vamos a ver los elementos básicos que componen la ventana de Word. Aprenderemos cómo se llaman, donde están y para qué sirven. También veremos cómo obtener ayuda. Cuando conozcamos todo esto estaremos en disposición de empezar a crear documentos en el siguiente tema.
Al arrancar Word aparece una pantalla muy similar a la siguiente:
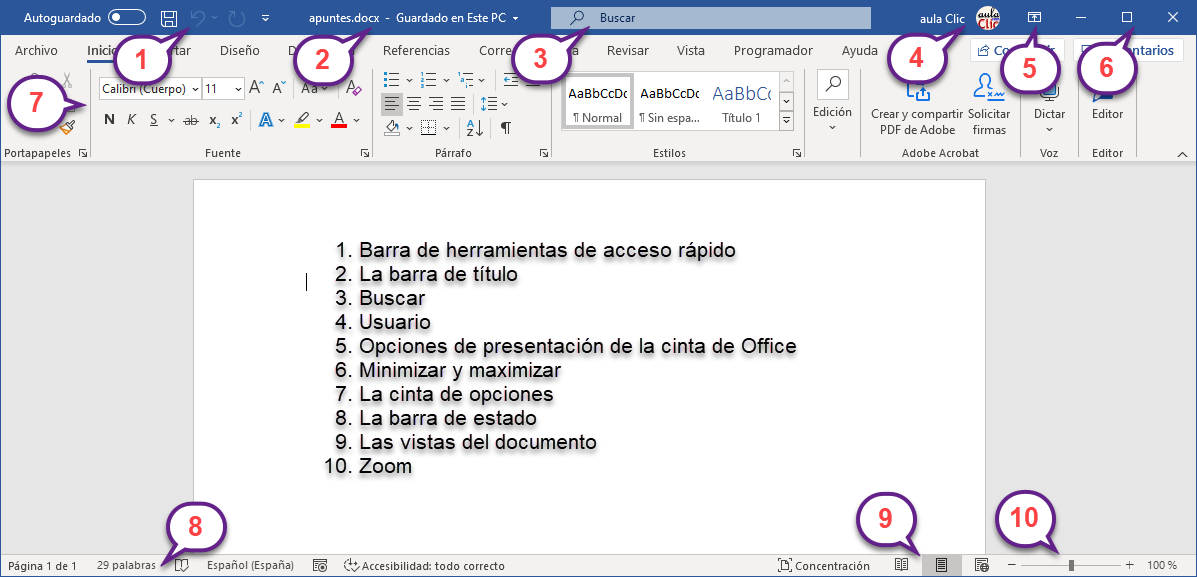
La ventana de Word se puede personalizar (lo veremos más adelante), para cambiar las herramientas y botones que hay disponibles, de modo que debes tomar las imágenes del curso como un recurso orientativo, que puede no ser idéntico a lo que veas en tu pantalla.
Hemos incluido notas descriptivas de cada elemento. Es importante que te vayas familiarizando con los nombres de cada uno, para que sigas fácilmente las explicaciones, ya que se suelen utilizar estos términos.
Comentemos, a grandes rasgos, las características de cada elemento.
1. La barra de herramientas de acceso rápido ![]() contiene, normalmente, las opciones que más frecuentemente se utilizan. Los botones son los siguientes: Autoguardado, para activar el guardado automático, Guardar, Deshacer (para deshacer la última acción realizada) Rehacer (para recuperar la acción que hemos deshecho) y Personalizar. Este último botón abre el desplegable para personalizar los botones que aparecen en esta barra, puedes visitar el siguiente tema avanzado donde se explica cómo hacerlo Personalizar la barra de acceso rápido
contiene, normalmente, las opciones que más frecuentemente se utilizan. Los botones son los siguientes: Autoguardado, para activar el guardado automático, Guardar, Deshacer (para deshacer la última acción realizada) Rehacer (para recuperar la acción que hemos deshecho) y Personalizar. Este último botón abre el desplegable para personalizar los botones que aparecen en esta barra, puedes visitar el siguiente tema avanzado donde se explica cómo hacerlo Personalizar la barra de acceso rápido ![]() .
.
Cuando estamos en un documento guardado en OneDrive esta barra cambia ligeramente, ![]() Autoguardado esta activado por defecto y el botón Guardar es diferente ya que implica sincronizar los cambios con otros usuarios que estén compartiendo el documento. Todo esto lo veremos con detalle en la unidad 4.
Autoguardado esta activado por defecto y el botón Guardar es diferente ya que implica sincronizar los cambios con otros usuarios que estén compartiendo el documento. Todo esto lo veremos con detalle en la unidad 4.
2. La barra de título, ![]() como ya hemos comentado, contiene el nombre del documento abierto que se está visualizando, además el pequeño triángulo de la derecha abre la ventana del Historial de versiones que veremos en la unidad 4. Cuando el documento no está guardado en OneDrive, lo indica expresamente "Guardado en este PC".
como ya hemos comentado, contiene el nombre del documento abierto que se está visualizando, además el pequeño triángulo de la derecha abre la ventana del Historial de versiones que veremos en la unidad 4. Cuando el documento no está guardado en OneDrive, lo indica expresamente "Guardado en este PC".
3. Buscar, ![]() esta caja de búsqueda permite realizar búsquedas de texto en el propio documento y también buscar un comando de Word, por último permite buscar en Internet utilizando el buscador Bing de Microsoft. Lo veremos todo en detalle en el último punto de esta unidad.
esta caja de búsqueda permite realizar búsquedas de texto en el propio documento y también buscar un comando de Word, por último permite buscar en Internet utilizando el buscador Bing de Microsoft. Lo veremos todo en detalle en el último punto de esta unidad.
4. Usuario, ![]() aquí se muestra el nombre y el icono del usuario con el que estamos accediendo a Word. Si pulsamos se abrirá el desplegable que ves a continuación.
aquí se muestra el nombre y el icono del usuario con el que estamos accediendo a Word. Si pulsamos se abrirá el desplegable que ves a continuación.
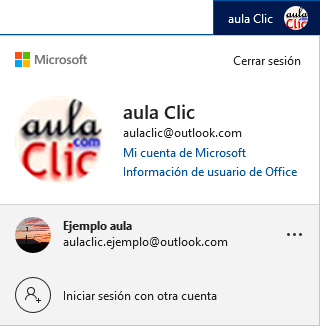
Desde aquí podemos Cerrar la sesión, acceder a nuestra cuenta de Microsoft, a la información de usuario de Office donde veremos los datos de nuestra suscripción a Office, cerrar otra sesión si la tuviéramos abierta, e Iniciar la sesión en otra cuenta de Microsoft.
5. ![]() Opciones de presentación de la cinta de Office. Si haces doble clic sobre cualquiera de las pestañas, la barra se ocultará, para así disponer de más espacio de trabajo. Los comandos volverán a mostrarse en el momento en el que vuelvas a hacer clic en cualquier pestaña. Puedes cambiar es comportamiento por defecto haciendo clic en este botón
Opciones de presentación de la cinta de Office. Si haces doble clic sobre cualquiera de las pestañas, la barra se ocultará, para así disponer de más espacio de trabajo. Los comandos volverán a mostrarse en el momento en el que vuelvas a hacer clic en cualquier pestaña. Puedes cambiar es comportamiento por defecto haciendo clic en este botón ![]() , se abrirá la ventana que se muestra a continuación, con tres opciones. La opción por defecto es la tercera, la primera opción mantiene oculta la cinta hasta que haces clic en la parte superior de la pantalla, la segunda opción sólo muestra las pestañas, pero no los comandos, al hacer clic en una pestaña mostrará los comandos.
, se abrirá la ventana que se muestra a continuación, con tres opciones. La opción por defecto es la tercera, la primera opción mantiene oculta la cinta hasta que haces clic en la parte superior de la pantalla, la segunda opción sólo muestra las pestañas, pero no los comandos, al hacer clic en una pestaña mostrará los comandos.
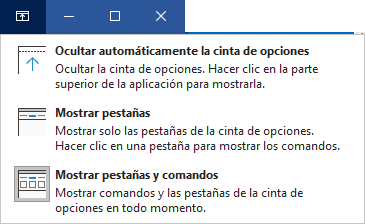
6. Los botones ![]() para cambiar minimizar y maximizar la ventana de Word y para cerrar Word.
para cambiar minimizar y maximizar la ventana de Word y para cerrar Word.
7. La cinta de opciones es el elemento más importante de todos, ya que se trata de una franja que contiene las herramientas y utilidades necesarias para realizar acciones en Word.
Se organiza en pestañas que engloban categorías lógicas, por ejemplo, Inicio, Insertar, etc. Para cada pestaña hay una cinta de opciones diferente. Las veremos en detalle en el siguiente apartado.
8. La barra de estado muestra información del estado del documento, como el número de páginas y palabras, el idioma en que se está redactando, botón para grabar macros y estado de la accesibilidad.
![]()
Si hacemos clic sobre el número de páginas se abrirá el panel de Navegación que nos ofrece unas miniaturas de todas las páginas del documento y permite ir a una determinada página haciendo clic sobre su miniatura.
9. Las vistas del documento ![]() definen la forma en que se visualizará la hoja del documento. Por defecto se suele mostrar en Vista de impresión. Esto significa que veremos el formato de la hoja tal cual se imprimirá. Otros modos son para leer, para diseño web y el modo "concentración" que elimina todos las barras y pone fondo negro.
definen la forma en que se visualizará la hoja del documento. Por defecto se suele mostrar en Vista de impresión. Esto significa que veremos el formato de la hoja tal cual se imprimirá. Otros modos son para leer, para diseño web y el modo "concentración" que elimina todos las barras y pone fondo negro.
10. Zoom ![]() se puede deslizar el marcador hacia los botones - y + para alejar o acercar el punto de vista, para apreciar en mayor detalle o ver una vista general del resultado.
También podemos pulsar directamente sobre el valor porcentual para abrir una ventana donde ajustar el zoom deseado con varias opciones que se muestran en una vista previa, como muestra esta imagen.
se puede deslizar el marcador hacia los botones - y + para alejar o acercar el punto de vista, para apreciar en mayor detalle o ver una vista general del resultado.
También podemos pulsar directamente sobre el valor porcentual para abrir una ventana donde ajustar el zoom deseado con varias opciones que se muestran en una vista previa, como muestra esta imagen.
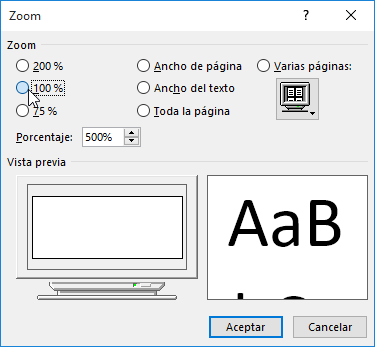
11. Las barras de desplazamiento permiten la desplazar el documento cuando no cabe en la ventana. Hay una para desplazar el documento de forma vertical y otra de forma horizontal. En la imagen siguiente vemos ambas barras.
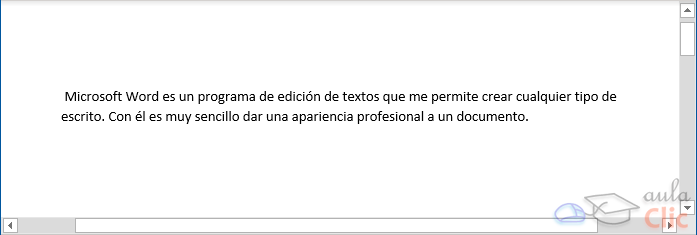
Si el documento ocupa menos del tamaño de la ventana, las barras de desplazamiento no aparcen, puedes forzar a que se muestren haciendo clic en el borde derecho del documento, justo donde deberán aparecer las barras.
Si quieres saber algo más sobre las barras y botones, visita el siguiente tema básico sobre las barras de Word ![]() .
.
![]() Para familiarizarte con el entorno te aconsejamos realizar este ejercicio paso a paso: Elementos de la pantalla
Para familiarizarte con el entorno te aconsejamos realizar este ejercicio paso a paso: Elementos de la pantalla
© aulaClic S.L. Todos los derechos reservados.
Prohibida la reproducción por cualquier medio.
Aviso legal: Autorizado exclusivamente para uso personal.