Tenemos varios métodos para obtener ayuda en Microsoft Word. Ayuda contextual, caja para Buscar ![]() y pestaña Ayuda. Vamos a verlos con detalle.
y pestaña Ayuda. Vamos a verlos con detalle.
![]() 1. Ayuda contextual. Consiste en colocar el cursor sobre un icono y esperar dos segundos para que aparezca una ventanita con la explicación sobre la función de dicho icono. Por ejemplo, en la siguiente imagen vemos la explicación sobre el icono Borrar todo el formato.
1. Ayuda contextual. Consiste en colocar el cursor sobre un icono y esperar dos segundos para que aparezca una ventanita con la explicación sobre la función de dicho icono. Por ejemplo, en la siguiente imagen vemos la explicación sobre el icono Borrar todo el formato.
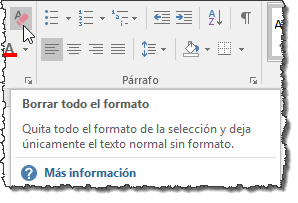
![]() 2. Buscar
2. Buscar
Si con la ayuda contextual no tenemos suficiente, podemos hacer clic en el botón ![]() y escribir lo que buscamos. Por ejemplo, si escribimos "tabla" veremos que nos ofrece un cuadro desplegable con las cinco secciones que muestra la siguiente imagen y que vamos a explicar una a una.
y escribir lo que buscamos. Por ejemplo, si escribimos "tabla" veremos que nos ofrece un cuadro desplegable con las cinco secciones que muestra la siguiente imagen y que vamos a explicar una a una.
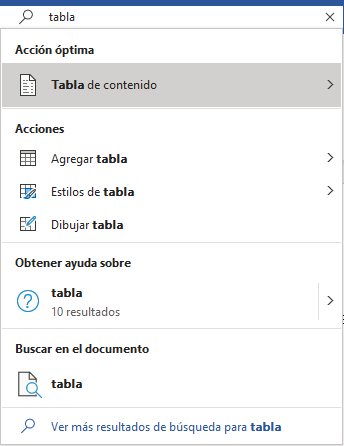
La primera sección es Acción Óptima, en este caso nos ofrece crear una tabla de contenido, si hacemos clic podremos crear la tabla de contenido en ese mismo instante, es decir esta caja Buscar, es capaz de ejecutar el comando que muestra.
La siguiente sección es Acciones, y es similar a la anterior, es decir, ejecuta el comando que nos muestra, en este caso podemos, Agregar una tabla o ir a Estilos de tabla o Dibujar tabla. En realidad, si hacemos clic, por ejemplo, en Dibujar tabla como si hubiéramos ejecutado el comando Insertar tabla > Dibujar tabla de la pestaña Insertar.
A continuación la sección Obtener ayuda sobre, ya no permite ejecutar el comando sino que es sólo una ayuda informativa que nos llevará a la clásica ayuda de Word, se abre un panel en la parte derecha con los resultados más relevantes. Por ejemplo, en este caso veremos lo que muestra la imagen siguiente.
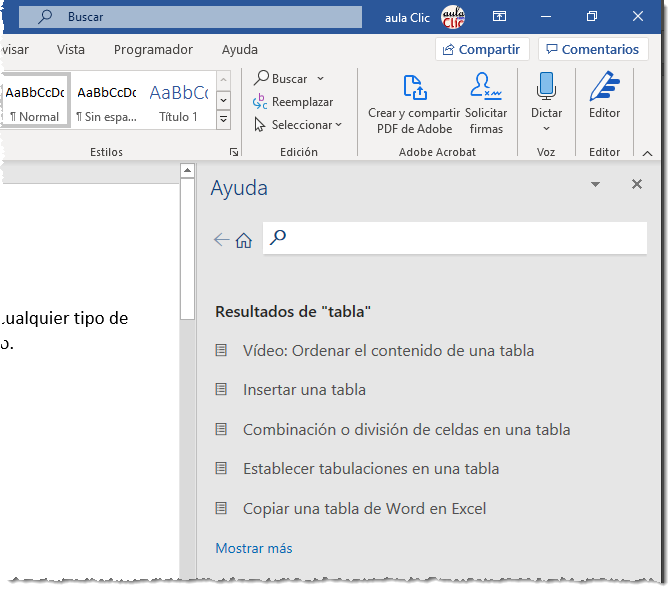
Al hacer clic en uno de estos resultados, por ejemplo, Insertar tabla, veremos una explicación sobre cómo insertar una tabla pero no podremos ejecutar el comando Insertar tabla. En algunos casos nos indica que podemos ver un pequeño vídeo sobre el tema, por ejemplo, en el primer resultado, Vídeo: Ordenar contenido de una tabla.
Y continuamos con la cuarta sección, Buscar en el documento que realiza una búsqueda de la palabra "tabla" en el texto de nuestro documento. Es decir, no es una ayuda como en los casos anteriores, sino estrictamente una búsqueda dentro de propio documento. En realidad es exactamente lo mismo que si utilizásemos el comando Buscar de la pestaña Inicio > Edición > Buscar, como muestra la siguiente imagen.
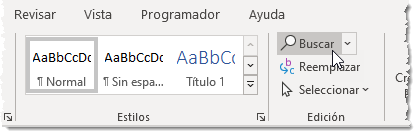
Y la quinta y última sección es Ver más resultados de búsqueda para tabla, que hace una búsqueda en Internet mediante el buscador Bing de Microsoft, y nos presenta los resultados en un panel lateral dentro de Word como muestra la siguiente imagen.
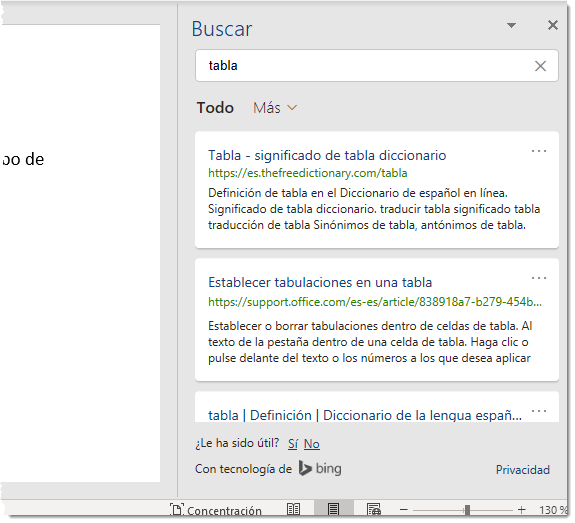
Como vemos, los resultados son extractos de páginas web, que pueden ser de sitios web de Microsoft o de otros proveedores de información
![]() 3. Pestaña Ayuda
3. Pestaña Ayuda
Si hacemos clic sobre la pestaña Ayuda o pulsamos la tecla F1, veremos esta ventana de ayuda con cuatro opciones en la parte derecha que vamos a explicar a continuación.
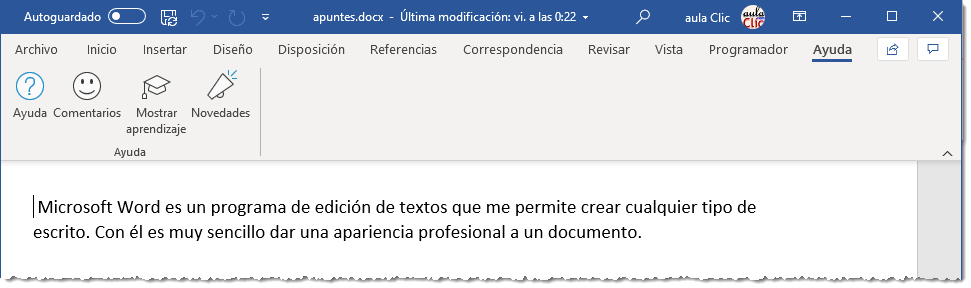
1. Ayuda, desde aquí llegamos a la misma pantalla que ya habíamos visto en Buscar > Obtener ayuda sobre, la única diferencia es que en este caso la caja de búsqueda estará vacía, peri si la rellenamos, por ejemplo con la palabra "tabla" llegaremos a los mismos resultados que vimos anteriormente, Es decir, entraremos en el panel de Ayuda para consultar información en la documentación de ayuda de Word, como vemos en la siguiente imagen.
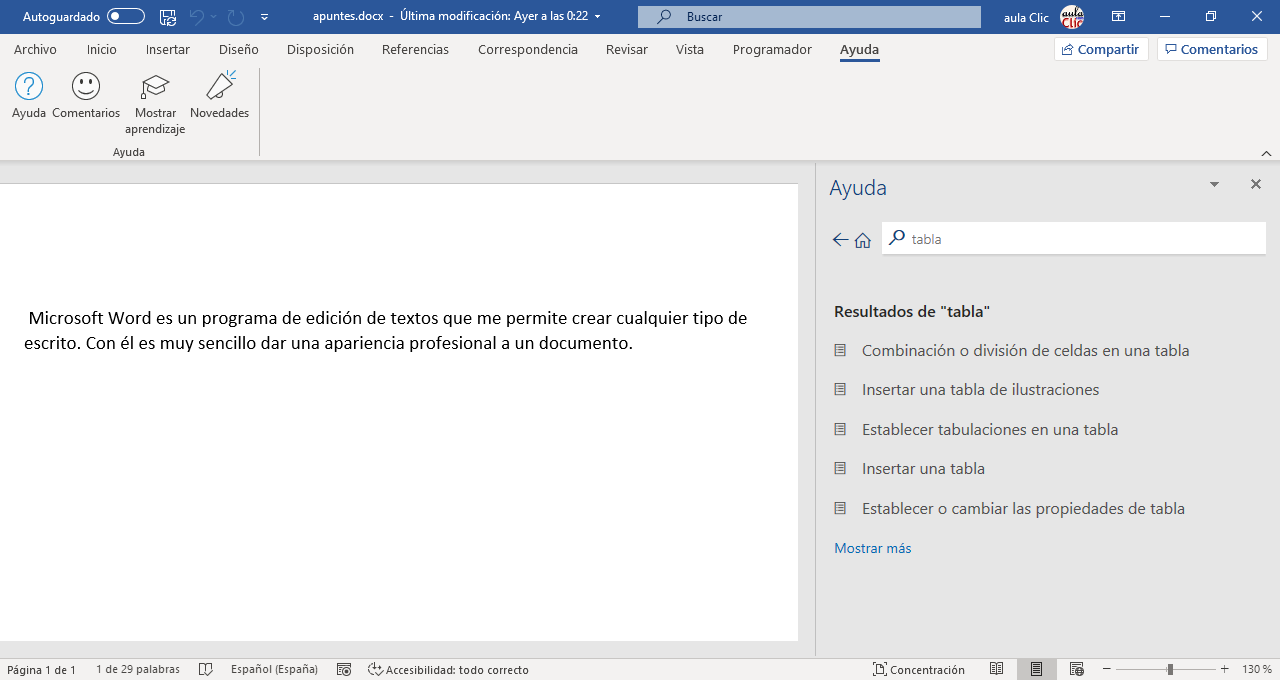
Moverse por este panel de ayuda es muy sencillo e intuitivo, sólo hay que hacer clic en la opción que más nos interese de las que se muestran, así llegaremos a la información que buscamos. Podemos volver atrás con la flecha de la parte superior, y situarnos al inicio con el icono de la casita. Al final de la información hay un enlace que dice "leer artículo en el explorador" que nos abrirá la página de Microsoft en Internet con la misma ayuda que vemos en el panel, de esta forma veremos la información a pantalla completa y podremos consultar también otras secciones de la web de Microsoft Office.
2. Comentarios, si hacemos clic veremos la siguiente pantalla con tres opciones para hacer llegar nuestros comentarios a Microsoft. Aunque se llaman igual, no confundir estos comentarios con los que realizamos desde el botón ![]() que sirven para comentar cuestiones del propio documento de Word, sobre todo cuando compartimos en documento.
que sirven para comentar cuestiones del propio documento de Word, sobre todo cuando compartimos en documento.
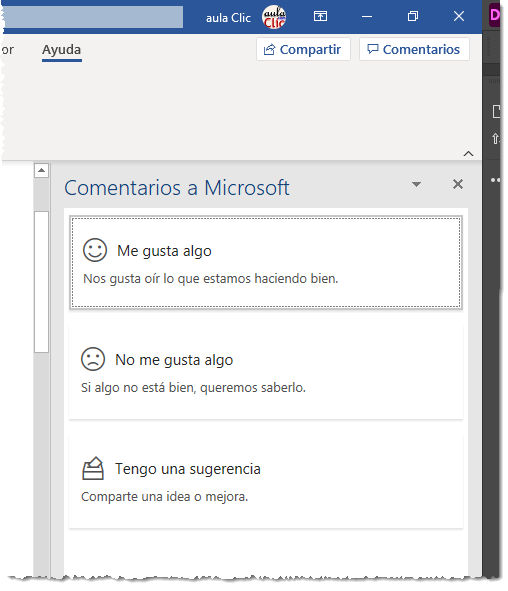
3. Mostrar aprendizaje, desde aquí accedemos a la misma ayuda de Word pero organizada de otra forma. Básicamente esta forma de ayuda está enfocada a los que están empezando a usar Word, por lo cual esta organizada para ir aprendiendo primero las cosas básicas y luego ir profundizando poco a poco. Como ves en la siguiente imagen, se empieza por un Inicio rápido, luego Escribir y editar, Dar formato al texto, Diseñar páginas, etc.
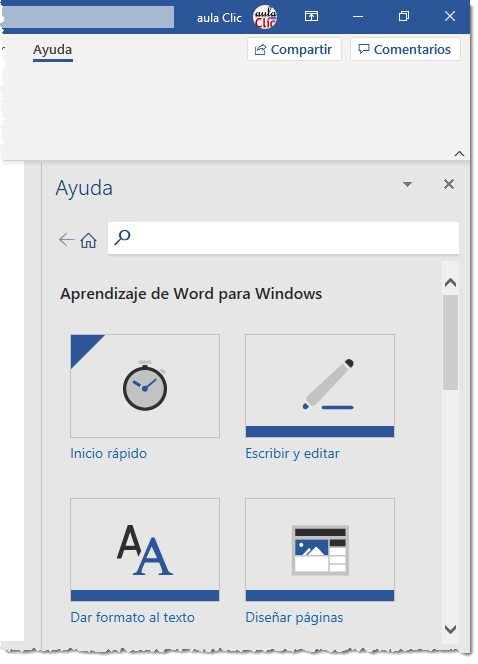
4. Novedades, como su nombre indica, se muestran las últimas novedades incorporadas a Word. Dado que Word 365 se va actualizando automáticamente cada cierto tiempo, es interesante entrar en este apartado periódicamente para estar al día con los últimas funciones y mejoras añadidas a Word.
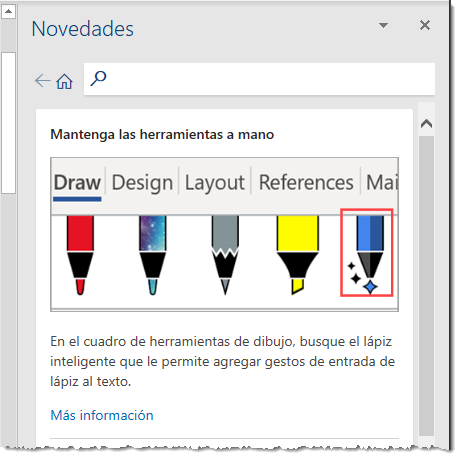
![]() Para familiarizarte con el entorno te aconsejamos realizar este ejercicio paso a paso: Ayuda de Word
Para familiarizarte con el entorno te aconsejamos realizar este ejercicio paso a paso: Ayuda de Word
© aulaClic S.L. Todos los derechos reservados.
Prohibida la reproducción por cualquier medio.
Aviso legal: Autorizado exclusivamente para uso personal.