Aprenderemos lo necesario para editar documentos: Cómo desplazarnos, seleccionar, eliminar, copiar, pegar y deshacer. También veremos cómo buscar y reemplazar palabras y las distintas formas de ver un mismo documento.
Hemos visto que escribir nuestro primer documento básicamente se trata de teclear el texto y controlar siempre dónde está situado el punto de inserción. En este apartado vamos a ver algunas consideraciones útiles a tener en cuenta, dejando de lado las cuestiones estéticas y de formato que veremos más adelante.
![]() En el documento podemos definir qué texto es el título, cuál el subtítulo, y cuál los párrafos de contenido. Ésta distinción no es únicamente estética, sino que ayuda a Word a hacerse una idea de la estructura del documento y esto a la larga nos ayudará en nuestro trabajo. Un documento bien estructurado siempre es más sencillo de manejar, facilitando por ejemplo la posterior creación de índices.
En el documento podemos definir qué texto es el título, cuál el subtítulo, y cuál los párrafos de contenido. Ésta distinción no es únicamente estética, sino que ayuda a Word a hacerse una idea de la estructura del documento y esto a la larga nos ayudará en nuestro trabajo. Un documento bien estructurado siempre es más sencillo de manejar, facilitando por ejemplo la posterior creación de índices.
Desde la pestaña Inicio > grupo Estilos, encontramos un cuadro que nos permite elegir el tipo de texto que vamos a introducir.
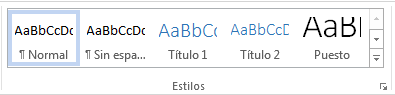
De este modo, si pulsas Título 1 y a continuación escribes algo, se considerará que el texto introducido es un título. Es la forma de etiquetar cada uno de los elementos del archivo para darle una estructura.
Si tenemos seleccionado un estilo de como Título 1, después de escribir un texto y pulsar INTRO, Word saltará de párrafo y asumirá que quieres cambiar de estilo y pasará al estilo Normal. Pero siempre puedes cambiarlo, por ejemplo, para elegir insertar un Título 2 para incluir un subtítulo. Título 2 implica un nivel más bajo en la jerarquía estructural) .
Veremos en detalle los estilos en la unidad 7.
![]() Como ya sabes, Word se encarga de que el texto que vas introduciendo se contenga dentro de unos márgenes, de forma automática pasa a la línea siguiente cuando alcanza el margen derecho. Pero conviene saber que, si algún momento quieres realizar un salto de línea de forma voluntaria, lo puedes hacer con la combinación de teclas MAYÚS + INTRO.
Como ya sabes, Word se encarga de que el texto que vas introduciendo se contenga dentro de unos márgenes, de forma automática pasa a la línea siguiente cuando alcanza el margen derecho. Pero conviene saber que, si algún momento quieres realizar un salto de línea de forma voluntaria, lo puedes hacer con la combinación de teclas MAYÚS + INTRO.
![]() A primera vista el resultado será casi el mismo que si pulsaras simplemente INTRO, pero no es así. La diferencia es que al pulsar INTRO se inserta un salto de párrafo mientras que con MAYÚS + INTRO se inserta un salto de línea. La consecuencia es que el salto de párrafo, normalmente, tiene una separación mayor con la línea anterior que el salto de línea. Más adelante veremos más claramente las diferencias entre ambos saltos.
A primera vista el resultado será casi el mismo que si pulsaras simplemente INTRO, pero no es así. La diferencia es que al pulsar INTRO se inserta un salto de párrafo mientras que con MAYÚS + INTRO se inserta un salto de línea. La consecuencia es que el salto de párrafo, normalmente, tiene una separación mayor con la línea anterior que el salto de línea. Más adelante veremos más claramente las diferencias entre ambos saltos.
![]() Los saltos de página se insertan automáticamente cuando llegamos al margen inferior de una página y seguimos escribiendo. También se pueden insertar de forma manual si queremos pasar a la página siguiente aunque no hayamos llegado al final, desde la pestaña Insertar > grupo Páginas > opción Salto de página.
Los saltos de página se insertan automáticamente cuando llegamos al margen inferior de una página y seguimos escribiendo. También se pueden insertar de forma manual si queremos pasar a la página siguiente aunque no hayamos llegado al final, desde la pestaña Insertar > grupo Páginas > opción Salto de página. ![]()
![]() La herramienta Mostrar todo
La herramienta Mostrar todo ![]() te permite saber si un texto ha sido dividido en bloques mediante saltos de línea o mediante párrafos. La encontrarás en la pestaña Inicio > grupo Párrafo. Tiene el siguiente aspecto:
te permite saber si un texto ha sido dividido en bloques mediante saltos de línea o mediante párrafos. La encontrarás en la pestaña Inicio > grupo Párrafo. Tiene el siguiente aspecto: ![]() . Si la utilizas, el documento se llenará de marcas como las que ves en la imagen.
. Si la utilizas, el documento se llenará de marcas como las que ves en la imagen.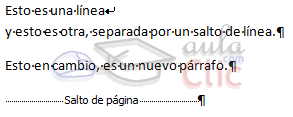
En el ejemplo, hemos escrito la primera frase y luego hemos pulsando MAYÚS+INTRO para realizar un salto de línea. Luego, hemos continuado escribiendo y, tras el punto final, hemos pulsando INTRO para empezar un párrafo nuevo.
Fíjate que, además de los saltos de línea y los cambios de párrafos también se muestran otros símbolos como un punto medio que señala que hay un espacio separando las palabras, o una marca de salto de página.
Para ocultar de nuevo estas marcas debemos pulsar de nuevo el botón ![]() .
.
![]() Un problema frecuente al que se enfrentan las personas que están iniciándose en la utilización de Word es saber cómo afrontar las acciones que Word realiza sin previo aviso ni autorización. Por ejemplo, si tratas de escribir una nota aclaratoria y empiezas un párrafo con el asterisco (*) y a continuación un espacio y texto:
Un problema frecuente al que se enfrentan las personas que están iniciándose en la utilización de Word es saber cómo afrontar las acciones que Word realiza sin previo aviso ni autorización. Por ejemplo, si tratas de escribir una nota aclaratoria y empiezas un párrafo con el asterisco (*) y a continuación un espacio y texto:
![]()
Word automáticamente dará por sentado que lo que quieres hacer es crear una lista, y que estás utilizando el asterisco como viñeta.
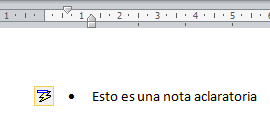
Esto tiene varias implicaciones. El asterisco será substituido por un punto y el texto tendrá una tabulación, por lo que no estará al mismo nivel que el resto.
En estos casos, deberemos pulsar el pequeño icono flotante en forma de rayo que aparece junto al texto. Al hacerlo se desplegará un menú que nos permitirá deshacer la acción de Word si va en contra de nuestros intereses.
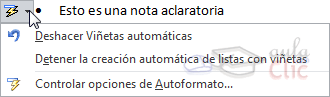
![]() Pero Word no sirve únicamente para introducir texto. Se puede insertar dibujos, fotografías, logotipos, tablas, gráficos y muchos otros objetos que enriquecerán el documento. Iremos viendo a lo largo del curso cómo hacerlo
Pero Word no sirve únicamente para introducir texto. Se puede insertar dibujos, fotografías, logotipos, tablas, gráficos y muchos otros objetos que enriquecerán el documento. Iremos viendo a lo largo del curso cómo hacerlo![]()
![]() Para practicar la teoría te aconsejamos realizar este ejercicio paso a paso: Introducción de datos
Para practicar la teoría te aconsejamos realizar este ejercicio paso a paso: Introducción de datos
© aulaClic S.L. Todos los derechos reservados.
Prohibida la reproducción por cualquier medio.
Aviso legal: Autorizado exclusivamente para uso personal.