Vídeo 4.1. Guardar. Guardar una copia![]()
Como vimos en la unidad 1, cuando creamos un documento nuevo y pulsamos por la primera vez en el icono ![]() Guardar que se encuentra en la barra de herramientas de acceso rápido
Guardar que se encuentra en la barra de herramientas de acceso rápido ![]() nos aparece una ventana similar a la siguiente.
nos aparece una ventana similar a la siguiente.
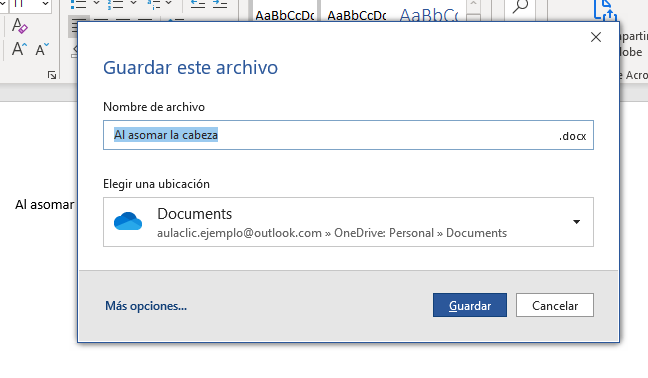
En esta ventana debemos dar el Nombre de archivo y Elegir la ubicación, por defecto nos asigna el tipo de archivo .docx que corresponde a un documento de Word. A continuación vamos a explicar con detalle estos tres elementos.
Cuando pulsemos de nuevo en el icono ![]() Guardar ya no aparecerá esta ventana sino que se guardará de nuevo con el mismo nombre y ubicación, por supuesto, incorporando las últimas modificaciones que hayamos realizado. Para guardar el documento con otro nombre usaremos el comando Guardar como que vamos a ver a continuación.
Guardar ya no aparecerá esta ventana sino que se guardará de nuevo con el mismo nombre y ubicación, por supuesto, incorporando las últimas modificaciones que hayamos realizado. Para guardar el documento con otro nombre usaremos el comando Guardar como que vamos a ver a continuación.
Acabamos de ver cómo se guarda un documento la primera vez con el comando ![]() Guardar, para guardar un documento con otro nombre, en otra ubicación o con otro tipo debemos utilizar el comando Guardar
como... de la pestaña Archivo
Guardar, para guardar un documento con otro nombre, en otra ubicación o con otro tipo debemos utilizar el comando Guardar
como... de la pestaña Archivo
La primera pantalla que aparece al utilizar Guardar como es la siguiente.
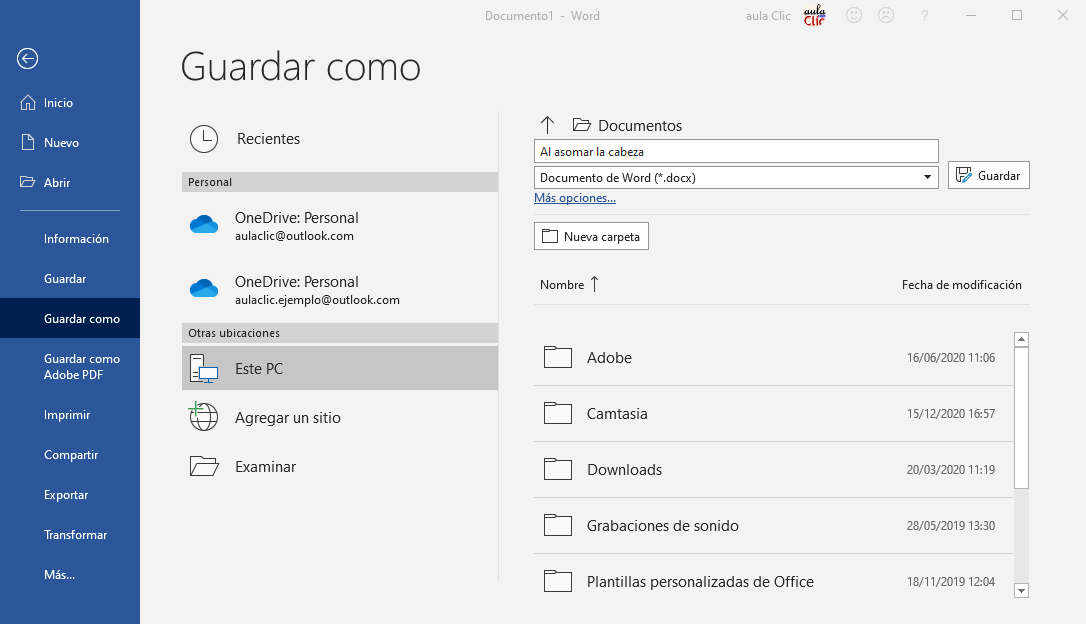
Los tres elementos fundamentales a la hora de guardar un documento son el Nombre de archivo, la ubicación y el tipo de archivo, vamos a explicarlos a la vez que vemos esta pantalla de Guardar como
![]() Nombre de archivo. Es el identificador del archivo y para documentos de Word también lo podemos llamar Nombre del documento. En la pantalla de Guardar como este nombre se escribe en la primera caja que aparece, como vemos en la imagen, en nuestro caso pone Al asomar la cabeza.
Nombre de archivo. Es el identificador del archivo y para documentos de Word también lo podemos llamar Nombre del documento. En la pantalla de Guardar como este nombre se escribe en la primera caja que aparece, como vemos en la imagen, en nuestro caso pone Al asomar la cabeza.
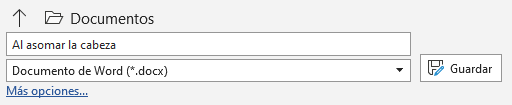
En este caso tiene ese nombre porque cuando guardamos un documento por primera vez, Word nos coloca en el campo nombre las primeras letras del contenido del documento. Aunque lo recomendable es darle un nombre significativo y preferiblemente sin espacios en blanco, para separar palabras se suele utilizar el guión bajo Al_asomar_la_cabeza , o letras mayúsculas AlAsomarLaCabeza, hay que evitar utilizar letras acentuadas, caracteres especiales y la letra ñ, por ejemplo, serian malos nombres, liquidación, reseña o factura#31. Tampoco es recomendable usar nombres demasiado largos o todo con mayúsculas.
![]() Tipo de archivo. En informática todos los archivos llevan asociado un tipo, dependiendo de donde estemos y de la configuración de nuestro sistema, a veces podemos no ver el tipo del archivo, pero internamente siempre existe. Para la versión actual de Word el tipo es .docx , el tipo va detrás del nombre separado por un punto, por ejemplo, liquidacion.docx
Tipo de archivo. En informática todos los archivos llevan asociado un tipo, dependiendo de donde estemos y de la configuración de nuestro sistema, a veces podemos no ver el tipo del archivo, pero internamente siempre existe. Para la versión actual de Word el tipo es .docx , el tipo va detrás del nombre separado por un punto, por ejemplo, liquidacion.docx
En la pantalla Guardar como, el tipo de archivo se pone en en la segunda caja, por defecto, aparece el tipo Documento de Word (*.docx), como muestra la siguiente imagen.
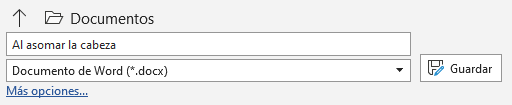
Normalmente no tenemos que escribir el tipo de archivo, para cambiarlo disponemos de listas desplegables con los tipos más usuales. En nuestro caso, al pulsar sobre la segunda caja se abre un desplegable con los tipos, como muestra la imagen siguiente.
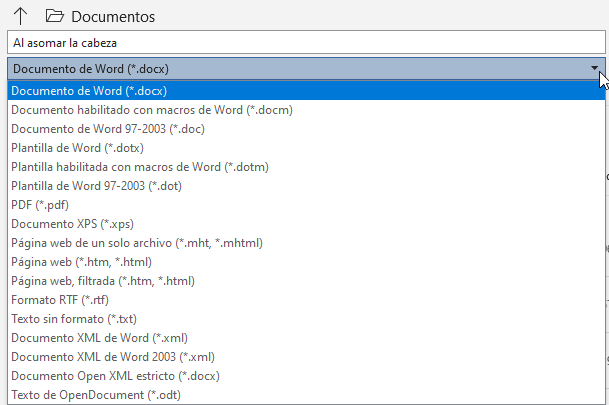
Casi siempre utilizaremos Documento de Word (*.docx), pero podemos elegir otros tipos, por ejemplo, para guardar una copia en formato PDF.
![]() Ubicación. Es decir, la carpeta donde se guarda el archivo. En la pantalla Guardar como, la carpeta en la que se guardará el archivo aparece en en la primera posición, es lo que llamaremos la carpeta actual, en nuestro caso se trata de la carpeta Documentos, como muestra la siguiente imagen.
Ubicación. Es decir, la carpeta donde se guarda el archivo. En la pantalla Guardar como, la carpeta en la que se guardará el archivo aparece en en la primera posición, es lo que llamaremos la carpeta actual, en nuestro caso se trata de la carpeta Documentos, como muestra la siguiente imagen.
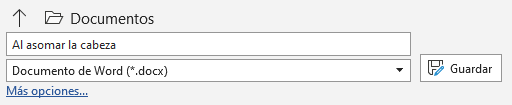
Sin embargo, el nombre de la carpeta por si solo no es suficiente para conocer una ubicación, necesitamos saber la ruta completa de la carpeta, es decir, dónde se encuentra esa carpeta, ya que puede haber dos carpetas con el mismo nombre en unidades distintas, por ejemplo, una en nuestro disco duro y otra en OneDrive. Una forma de conocer la ruta completa de una carpeta es desde la ventana Guardar como, debemos fijarnos en qué elemento de la zona central izquierda tiene fondo gris, en nuestro caso es Este PC, como se ve en la siguiente imagen.
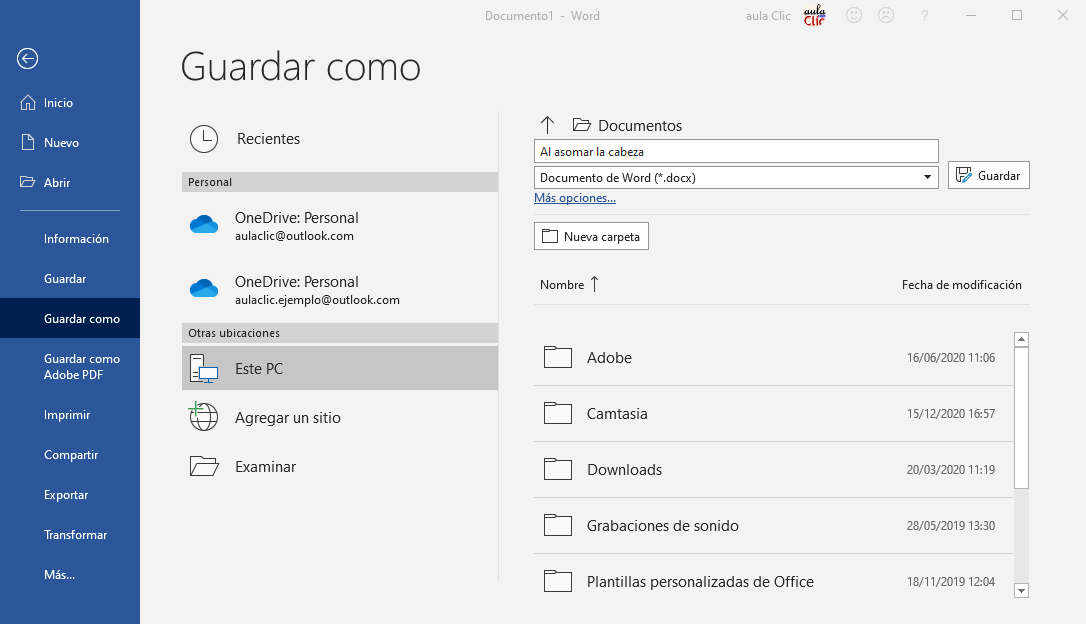
Por lo tanto, en este caso, sabemos que la carpeta Documentos se encuentra en el disco duro de nuestro PC.
© aulaClic S.L. Todos los derechos reservados.
Prohibida la reproducción por cualquier medio.
Aviso legal: Autorizado exclusivamente para uso personal.