Para comenzar a trabajar con un documento hay que abrirlo, bien uno existente o en blanco. A su vez cada uno de estos casos podemos subdividirlo en varios, con lo cual tenemos las siguientes posibilidades:
Tanto si acabamos de arrancar Word, como si pulsamos en la pestaña Archivo cuando estamos editando un documento, veremos una pantalla de Inicio como la que se muestra a continuación.
En la parte superior podemos abrir un nuevo Documento en blanco y también abrir un nuevo documento basado en una de las plantillas que se muestran.
En la parte central tenemos la caja de búsqueda para buscar un documento existente si sabemos su nombre o parte de su nombre.
En la parte central inferior vemos la lista los documentos recientes, podemos hacer doble clic en uno de ellos para abrirlo.
Si queremos buscar un documento navegando por las carpetas, pulsaremos en el botón Abrir de la columna izquierda.
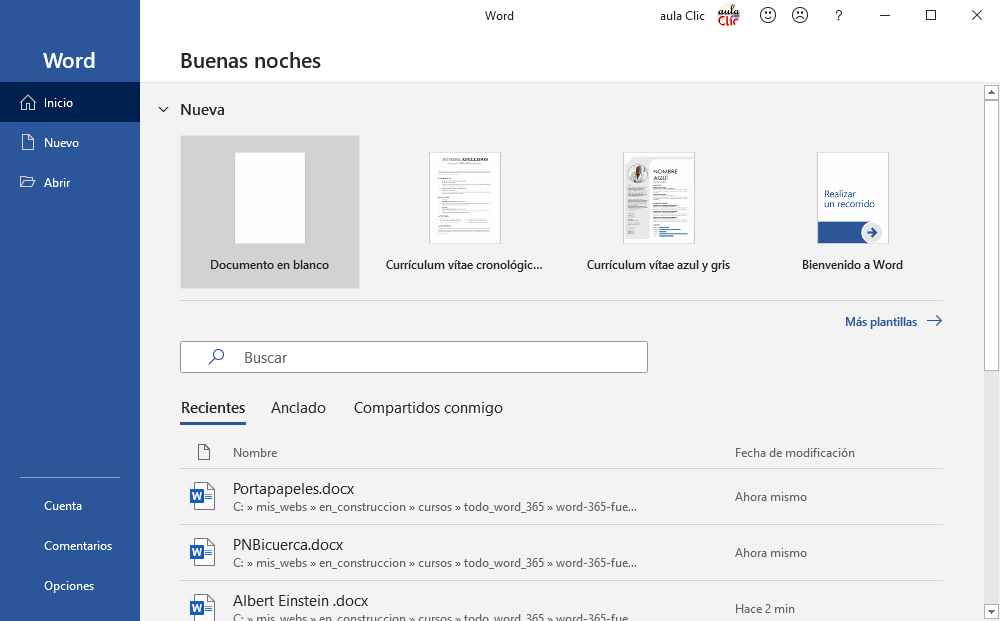
Las plantillas son documentos Word con una estructura preparada para crear un nuevo documento a partir de la plantilla, por ejemplo, son útiles cuando vamos a crear documentos en los que sólo cambian los datos, como en un fax, un currículum o una factura. Por ejemplo en esta pantalla vemos plantillas de currículum que nos mostrarán un buen diseño listo para adaptarlo a nuestros datos. En la unidad 13 explicaremos con detalle las plantillas y volveremos a hablar sobre esta pantalla.
Si utilizamos el comando Abrir, veremos una pantalla similar a esta.
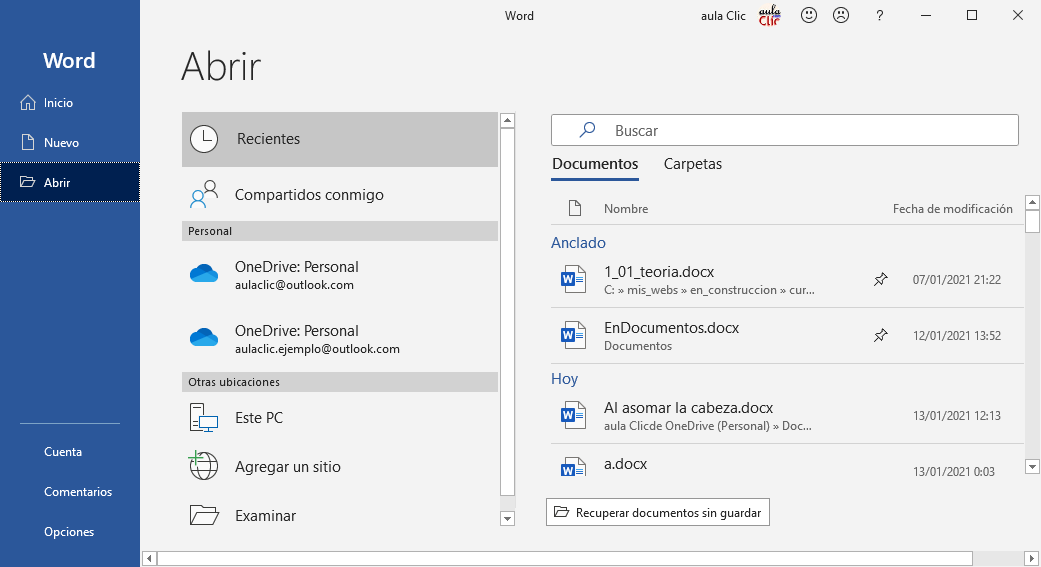
Como vemos en esta pantalla las dos columnas de la izquierda son similares que en la pantalla Guardar como que hemos visto ya en esta unidad y que vamos a repasar brevemente.
En primer lugar tenemos la opción Recientes que muestra en la parte derecha los documentos usados recientemente.
En segundo lugar la opción Compartidos conmigo nos muestra los documentos que alguien ha compartido con nosotros.
A continuación vemos las unidades disponibles de OneDrive, y desde Este PC accederemos a las carpetas de nuestro ordenador.
Con Agregar un sitio podemos añadir unidades OneDrive y con Examinar accederemos a las carpetas de nuestro ordenador a través de una vista del explorador de Windows.
Tanto desde la unidades de OneDrive como desde Este PC accederemos a una pantalla muy similar que vamos a ver e a través de la siguiente imagen.
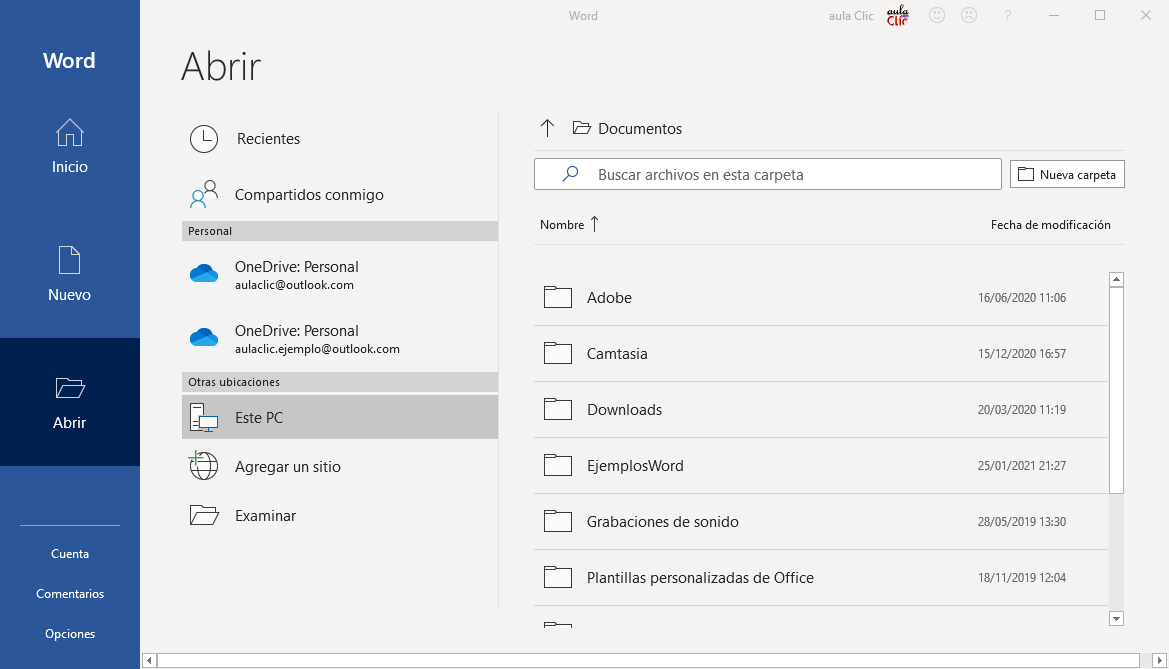
Como decíamos, aquí tenemos una visión de las carpetas y documentos de nuestra unidad, en este caso de nuestro PC, en esta imagen sólo vemos carpetas pero también se mostrarían los documentos de Word. Lo que no se muestran son otro tipo de archivos, como documentos de Excel, imágenes, etc. Movernos por las carpetas es exactamente igual que en la pantalla Guardar como que ya hemos explicado, para entrar en un carpeta basta hacer doble clic sobre ella, y para subir al nivel superior hay que hacer clic en la flecha ![]() de la parte superior de la pantalla. También disponemos del botón Nueva carpeta.
de la parte superior de la pantalla. También disponemos del botón Nueva carpeta.
![]() Búsqueda de archivos.
Búsqueda de archivos.
La diferencia respecto a la la pantalla Guardar como es que aquí disponemos de una caja de búsqueda, para utilizarla basta escribir el nombre del archivo o si no lo recordamos exactamente, algunas letras de su nombre ya que el buscador es capaz de encontrar nombres de archivos que contengan esas letras, tanto al inicio como en medio del nombre, en la siguiente imagen puedes ver un ejemplo de búsqueda con las letras "fac" .
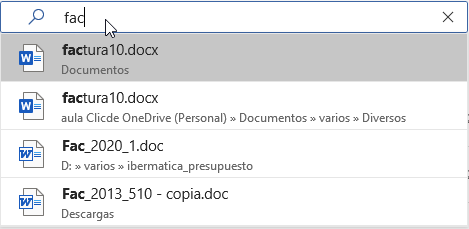
Sin embargo, una limitación importante de este buscador es que sólo busca en la carpeta actual, no en todas las carpetas que hay dentro de la carpeta actual. Curiosamente esto sólo sucede si buscamos desde Este PC o desde OneDrive, si buscamos desde Examinar o desde Recientes si busca en todas las carpetas de nivel inferior. Esperemos que en la próxima actualización se mejore este detalle.
![]() También podemos abrir el cuadro de diálogo Examinar desde el documento Word pulsando CTRL+F12 sin pasar por la pantalla de Inicio.
También podemos abrir el cuadro de diálogo Examinar desde el documento Word pulsando CTRL+F12 sin pasar por la pantalla de Inicio.
En muchas ocasiones la forma más rápida de abrir un documento de Word es hacerlo al mismo tiempo de arrancar Word, es decir que cuando se inicie Word el documento ya este abierto
![]() Para practicar estas operaciones puedes realizar este ejercicio paso a paso: Abrir documento
Para practicar estas operaciones puedes realizar este ejercicio paso a paso: Abrir documento
© aulaClic S.L. Todos los derechos reservados.
Prohibida la reproducción por cualquier medio.
Aviso legal: Autorizado exclusivamente para uso personal.