Vídeo 5.2. Opciones de revisión![]()
Como hemos visto en el punto anterior, por defecto, Word revisa el texto mientras escribimos pero si no queremos ir cambiando cada una de las palabras manualmente, podemos desactivar la revisión automática y recurrir a forzar la revisión una vez hayamos terminado de escribir. Lo podemos hacer desde el comando Editor, este comando está accesible de tres formas, bien desde la pestaña Inicio > grupo Editor > opción Editor,
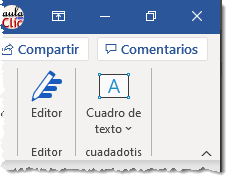
o bien desde la pestaña Revisar > grupo Revisión > opción Editor, o también desde pulsando la tecla F7.
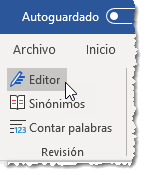
Word comenzará a efectuar la revisión ortográfica y cuando encuentre un posible error se detendrá y lo mostrará en el panel Editor. Este panel mostrará tanto los errores de ortografía como los de gramática, así como la sección de Mejoras que veremos más adelante. En la siguiente imagen vemos el aspecto del panel Editor.
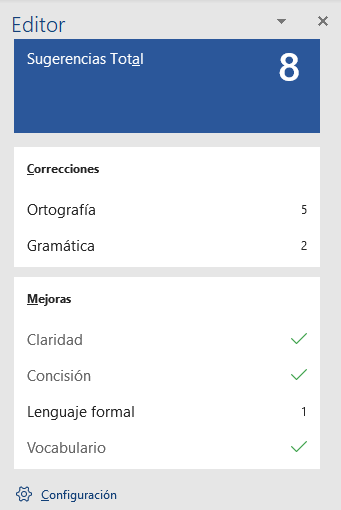
Como vemos en la imagen, en este ejemplo, el panel Editor nos ofrece 8 sugerencias en total, que se dividen entre las partes del panel, Correcciones de Ortografía , y de Gramática; y Mejoras de Claridad, Concisión, Lenguaje formal y Vocabulario. Vamos a explicar cada una de estas partes.
![]() Correcciones ortografía.
Correcciones ortografía.
Las opciones de este panel son muy similares a las que vimos anteriormente en el punto Revisar mientras se escribe, por lo tanto sólo vamos a fijarnos en las opciones que no aparecían en dicho punto.
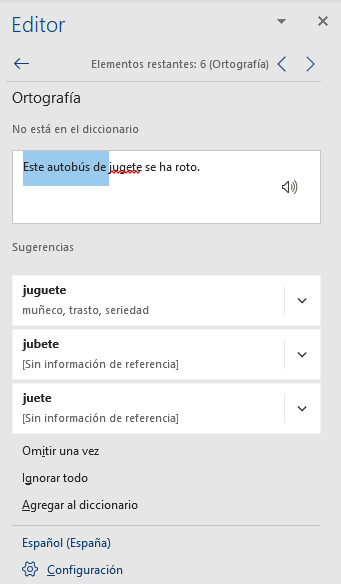
En primer lugar vemos una descripción corta del tipo de error detectado, en nuestro ejemplo "No está en el diccionario".
Más abajo aparece el icono de un altavoz, al pulsarlo se oye una voz pronunciando el texto que aparece seleccionado.
La opción Omitir una vez, que como su nombre indica sólo omite el error en la ocurrencia que está mostrando en ese momento, es posible que lo vuelva a mostrar en otras partes del texto.
En la parte inferior nos informa del idioma que se está utilizando en la corrección, en este caso, el Español (España). Si hacemos clic sobre él, aparecerá una ventana donde podemos cambiar el idioma.
A continuación tenemos en enlace a Configuración que nos lleva a la ventana de las opciones de Revisión, desde la que podemos cambiar varios elementos de la revisión ortográfica y gramatical. Por ejemplo, cómo desactivar la opción de revisar mientras escribes que ya vimos en un tema básico. A esta ventana de opciones también se llega desde desde la pestaña Archivo > Opciones y allí seleccionar el apartado Revisión. Si quieres ver más opciones de configuración visita el siguiente avanzado. Opciones de ortografía ![]()
Si quieres aprender más sobre cómo Agregar al diccionario palabras que sueles utilizar y que el corrector detecta como errores, visita el siguiente avanzado Gestionar diccionarios personalizados ![]()
Y si quieres puedes ver ejemplos de diferentes tipos de errores
ortográficos aquí Ejemplos de errores ortográficos ![]()
![]() Correcciones de gramática.
Correcciones de gramática.
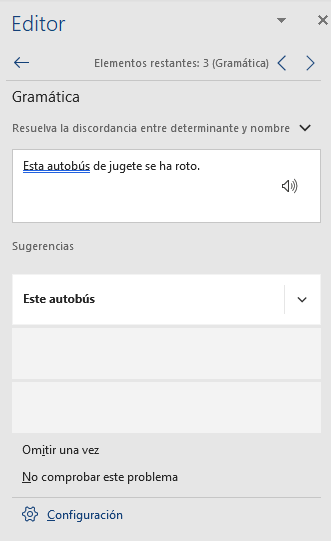
Este panel tiene las mismas opciones que hemos visto en el menú contextual de gramática en el punto Revisar mientras se escribe, por lo tanto no vamos a repetirlas.
Si quieres puedes ver ejemplos de diferentes tipos de errores
gramaticales ![]()
![]() Mejoras
Mejoras
Como vimos anteriormente, el panel Editor tiene una parte de Mejoras que se subdivide en cuatro partes, Claridad, Concisión, Lenguaje formal y Vocabulario, como se muestra en la siguiente imagen.
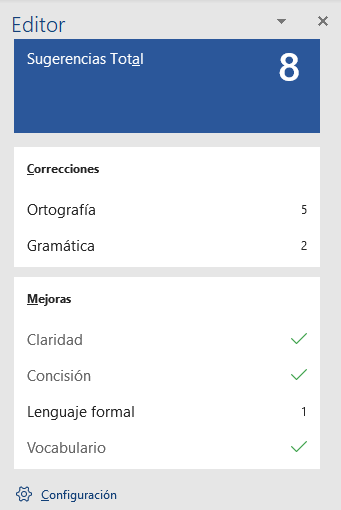
Como su nombre indica, estas mejoras no son errores sino sugerencias para mejorar el estilo del documento para que sea más claro, conciso, rico en vocabulario y utilice un lenguaje más formal, veamos un ejemplo de este último.
Como muestra la siguiente imagen, Word nos sugiere cambiar "los mismos" por "estos", lo cual es un pequeño cambio que Word clasifica como lenguaje formal. Si leemos la frase completa podemos estar de acuerdo o no con Word, y por lo tanto, aceptar la sugerencia o dejarlo como estaba. En este caso, no hay demasiada diferencia entre una opción y la otra, yo lo dejaría como estaba.
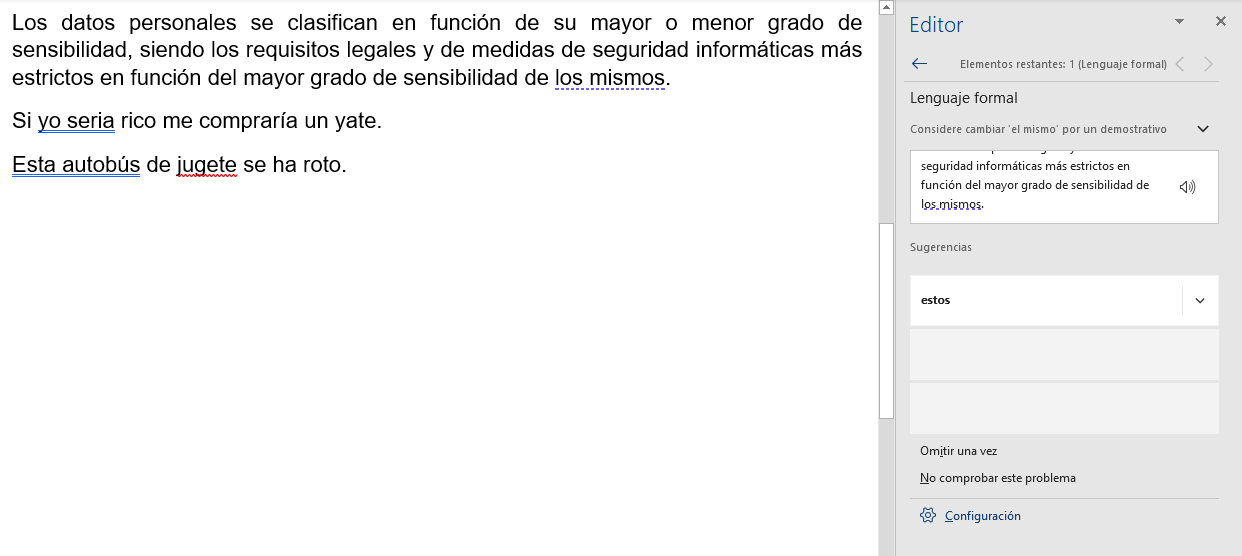
Si la descripción de la sugerencia no está muy clara para el usuario, se puede desplegar una explicación más amplia con el botón de la derecha de la descripción, para nuestro ejemplo se vería esta descripción más larga.
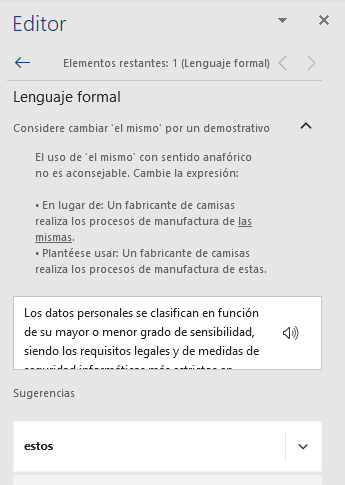
.
![]() Una vez finaliza la revisión de todo el documento, se muestra un mensaje de aviso como el siguiente:
Una vez finaliza la revisión de todo el documento, se muestra un mensaje de aviso como el siguiente:
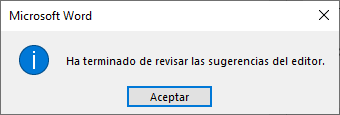
Si modificamos el documento podremos revisarlo de nuevo y las omisiones realizadas se pasarán por alto y volverán a identificarse como errores.
Ten presente que cada una de las correcciones realizadas se asumen como una acción en Word, y por lo tanto son susceptibles de ser deshechas con el botón Deshacer o las teclas CTRL+Z. Por ello, si te equivocas en alguna corrección, no te preocupes, puedes cerrar el cuadro y deshacer la acción, para luego proseguir con la revisión.
Como estamos viendo Word detecta errores y sugerencias con distinto grado de fiabilidad según cada documento, en la mayor parte de los casos el resultado es muy bueno y es previsible que vaya mejorando en las futuras actualizaciones del programa. En sentido estricto, estas mejoras son invisibles al usuario, ya que no existe un listado de ellas. Las mejoras forman parte de un sistema complejo que no sólo se basa en la comparación de cada palabra con su diccionario interno y verificar las frases con las las reglas, sino que, además aplica herramientas de inteligencia artificial y aprendizaje en la nube para revisar el contexto de la frase y poder sugerir mejoras gramaticales y de estilo
![]() Para practicar la teoría te aconsejamos realizar este ejercicio paso a paso: Revisar ortografía del documento
Para practicar la teoría te aconsejamos realizar este ejercicio paso a paso: Revisar ortografía del documento
© aulaClic S.L. Todos los derechos reservados.
Prohibida la reproducción por cualquier medio.
Aviso legal: Autorizado exclusivamente para uso personal.