Mediante la autocorrección Word puede corregir algunos errores obvios sin previo aviso, también nos ofrece la posibilidad de crear nuestras propias correcciones.
Por ejemplo, si detecta que escribes o once, lo cambiará automáticamente por u once. O bien, si detecta que empiezas una frase con minúscula, la cambiará por mayúscula. También acentuará las palabras de forma automática.
Esta herramienta es un arma de doble filo y presenta muchas ventajas pero también alguna desventaja:
- Por una parte es una forma cómoda de automatizar la corrección en errores que solemos cometer frecuentemente.
- Pero por otra hay que ir con cuidado porque en ocasiones Word cambiará automáticamente una palabra sin que nos demos cuenta y es posible que no nos interese en algún caso en concreto. Por eso conviene estar atento a los cambios automáticos, porque puede ocurrir que en algunas ocasiones el cambio no nos interese.
Para tener un mayor control de las correcciones que Word hace de forma automatizada, lo ideal es mirar la pantalla a la vez que escribimos para detectarlas a tiempo y no fijar la vista en el teclado. Si te falta práctica para ello, es posible que te interese desactivar esta opción de corrección. Para hacer esto, Word nos lo pone muy fácil, ya que cuando se produce una autocorrección, si colocamos el cursor encima del texto corregido, veremos el texto subrayado en azul y una flecha amarilla, al pulsar aparecerá una ventana contextual como muestra la siguiente imagen.
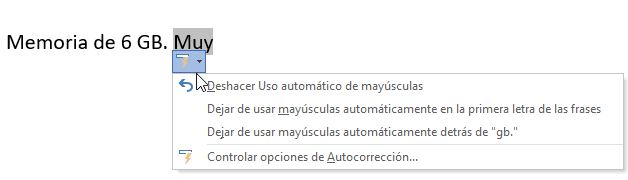
Como vemos en la imagen, se muestran varias opciones sobre la autocorrección, en este ejemplo Word ha corregido la letra "m" minúsculas que habíamos escrito por la letra "M" mayúscula, si no estamos de acuerdo tenemos estas posibilidades:
- Deshacer Uso automático de mayúsculas, de esta forma se deshará el cambio, sólo para esta vez.
- Dejar de usar mayúsculas automáticamente en la primera letra de las frases, así ya nunca se volverá a aplicar esta regla de autocorrección, en este caso la regla es Poner en mayúscula la primera letra de una oración, y quedará desactivada, salvo que volvamos a activarla nosotros desde las Opciones de Autocorrección, como
- Dejar de usar mayúsculas automáticamente detrás de "gb.", así ya nunca se volverá a aplicar esta autocorrección al caso "gb.".Salvo que lo cambiemos nosotros desde las Opciones de Autocorrección en el botón Excepciones... que veremos a continuación,
- Controlar opciones de Autocorrección, se abrirá una ventana como la que se muestra a continuación con las Opciones de Autocorrección.
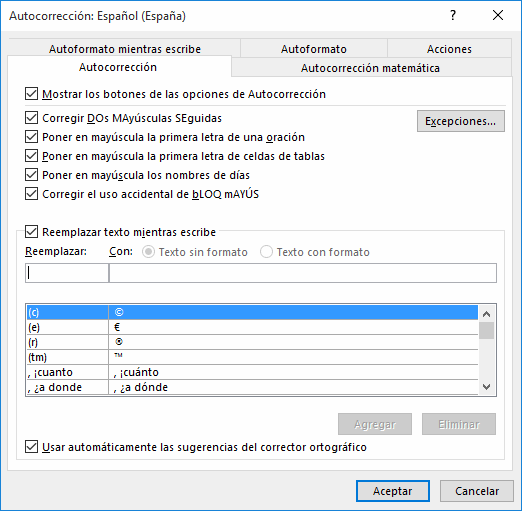
Aparecerá un cuadro de diálogo como este, vamos a ver las posibilidades más interesantes.
Corregir DOs MAyúsculas SEguidas. Si activamos esta casilla cuando aparezcan dos mayúsculas seguidas al principio de una palabra Word sustituirá la segunda mayúscula por una minúscula.
Por ejemplo: Corregir DOs MAyúsculas SEguidas se corregiría a: Corregir Dos Mayúsculas Seguidas.
Poner en mayúscula la primera letra de una oración. Pone en mayúscula la primera letra después de un signo de puntuación que indique el final de una oración, como por ejemplo un punto, un final de interrogación, etc.
Poner en mayúscula la primera letra de celdas de tablas. Cuando hay texto en una celda hace que empiece por mayúscula.
Poner en mayúscula los nombres de días. Pone en mayúscula los nombres de los días de la semana.
Corregir el uso accidental de bLOQ mAYÚS. Cuando encuentra una palabra con la primera letra en minúscula y las siguientes en mayúsculas la cambia por la primera en mayúscula y las siguientes en minúsculas y desactiva el bloqueo de mayúsculas.
Reemplazar texto mientras escribe. Al activar esta casilla sustituye las palabras de la columna Reemplazar por las palabras de la columna Con. De esta forma se pueden corregir errores como los que vemos en la imagen. Por ejemplo, si la palabra cuanto va detrás de una exclamación va siempre con tilde.
Si queremos podemos Agregar o Eliminar algunas de estas sustituciones.
- Para reemplazar algún término por otro, insertarlos en las cajas de texto disponibles sobre el listado y pulsar Agregar.
- Para eliminarlo, seleccionarlo en el listado y pulsar Eliminar.
Por ejemplo, podríamos agregar que cada vez que encuentre las siglas O.N.U. las reemplace por Organización de las Naciones Unidas.
![]() También
tenemos disponible nos permite especificar unas excepciones a algunas opciones de Autocorrección.
También
tenemos disponible nos permite especificar unas excepciones a algunas opciones de Autocorrección.
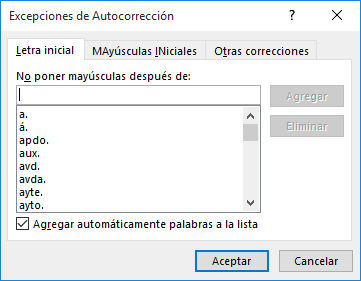
Podemos especificar No poner mayúsculas después de determinadas palabras, agregándolas a una lista para evitar que en esos casos se aplique la regla, como podemos ver en la imagen. Por ejemplo al caso "gb." que vimos anteriormente.
Tenemos otras dos pestañas para asignar excepciones en otros casos.
Otra forma de acceder a las las Opciones de Autocorrección es la siguiente:
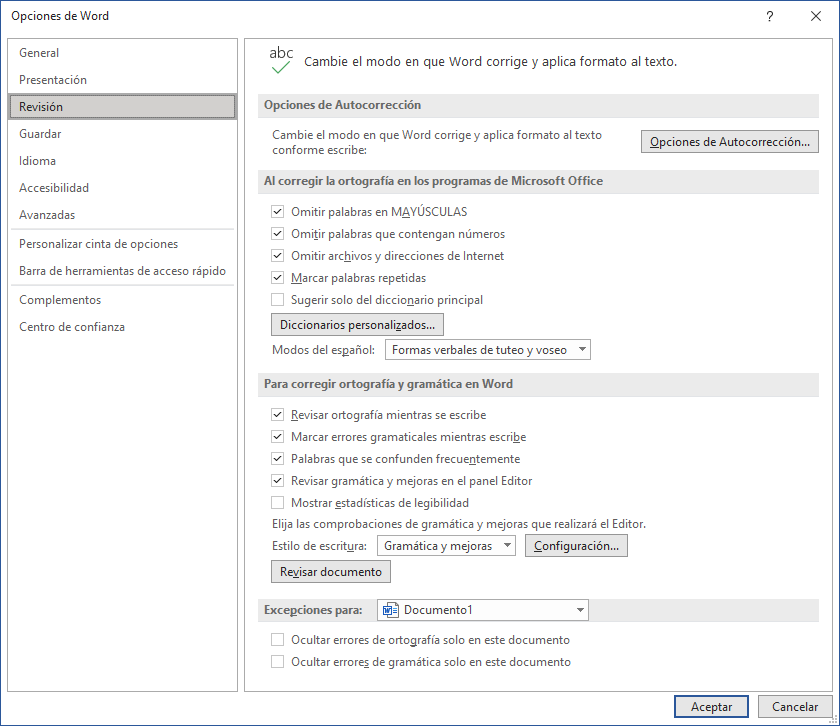
![]() Desde la ventana de Autocorrección tenemos acceso a la pestaña de Autocorrección matemática, como muestra la siguiente imagen.
Desde la ventana de Autocorrección tenemos acceso a la pestaña de Autocorrección matemática, como muestra la siguiente imagen.
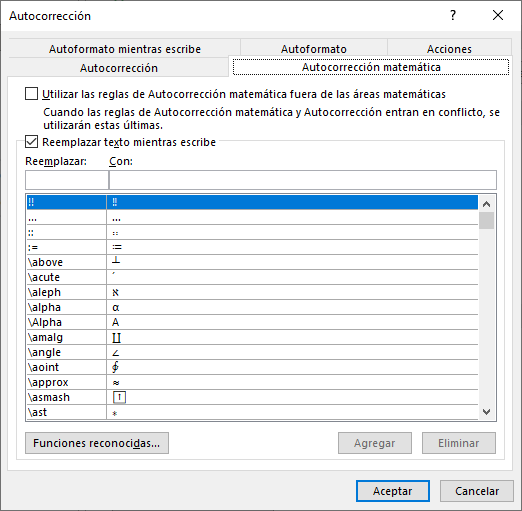
Desde esta ventana podemos controlar los signos matemáticas que se autocorrigen, por ejemplo, si queremos escribir la letra griega alfa α bastaría con escribir \alpha.
© aulaClic S.L. Todos los derechos reservados.
Prohibida la reproducción por cualquier medio.
Aviso legal: Autorizado exclusivamente para uso personal.