Vídeo 8.2. Encabezado y pie de página![]()
Un encabezado es un texto que se insertará automáticamente al principio de cada página. Esto es útil para escribir textos como, por ejemplo, el título del trabajo que se está escribiendo, el autor, la fecha, etc.
El pie de página tiene la misma funcionalidad, pero se imprime al final de la página, y suele contener los números de página.
Para modificarlos vamos a la pestaña Insertar y hacemos clic en alguno de los dos botones (Pie de página o Encabezado)

A continuación seleccionamos la opción Editar pide de página o Editar encabezado.
Se mostrará una nueva pestaña, Encabezado y pie de página, que contiene los iconos con todas las opciones disponibles:

Observa que ha aparecido el Encabezado delimitado por una línea punteada y un rectángulo gris indicándonos en que encabezado estamos, en este caso "Encabezado en primera página". Encima de la línea podemos escribir el texto del encabezado, por ejemplo "Curso de Base de Datos".
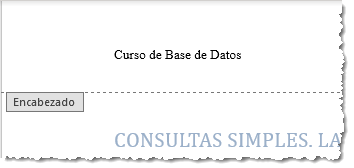
Si lo creemos conveniente podemos insertar numeración de página, fechas o cualquier otro elemento de la barra de herramientas, como vamos a ver a continuación. Una vez hayamos acabado de editar el encabezado o pie de página finalizaremos haciendo clic en el botón Cerrar encabezado y pie de página, a la derecha de la cinta.
Mediante estos botones podemos pasar del encabezado al pie y viceversa.
![]()
Veamos ahora con detalle las opciones del grupo Insertar.
![]() Elementos rápidos.
Elementos rápidos. ![]() Permite, desde la opción Propiedad del documento,
escoger distintos elementos de un listado desplegable. En ocasiones esta opción
ahorra tiempo ya que permite, por ejemplo, insertar con un sólo
clic el autor del documento o la fecha.
Permite, desde la opción Propiedad del documento,
escoger distintos elementos de un listado desplegable. En ocasiones esta opción
ahorra tiempo ya que permite, por ejemplo, insertar con un sólo
clic el autor del documento o la fecha.
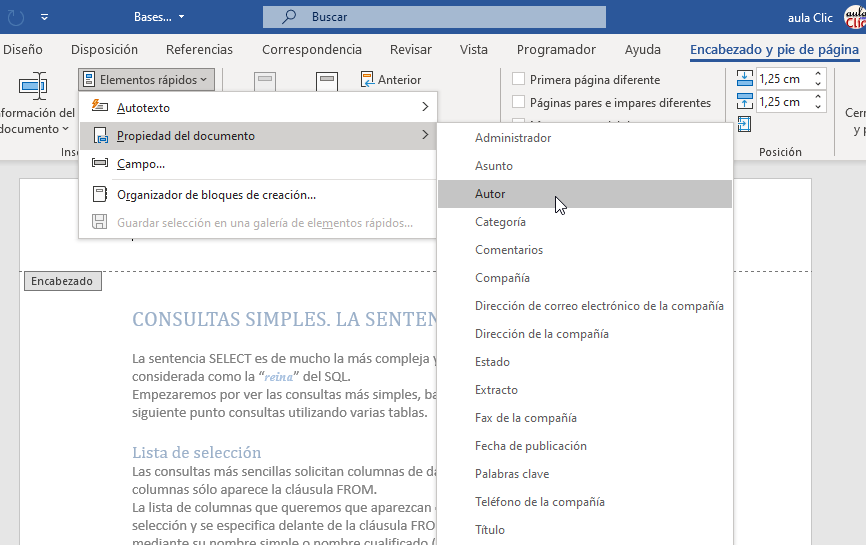
La opción de Elementos rápidos también está disponible directamente en la pestaña Insertar mediante este botón ![]() , pero se incluye en la de encabezado y
pie de página porque es una herramienta muy útil en este tipo de ocasiones. De hecho, el elemento Autotexto es uno de los que más se prestan a la personalización para mejorar la comodidad de la redacción en Word. Así que probablemente lo utilizarás más a menudo desde la pestaña Insertar directamente. Con él podemos insertar rápidamente párrafos completos y demás contenido que solemos repetir constantemente con un sólo clic, como cabeceras o despedidas en las cartas. Para aprender más sobre el Autotexto puedes leer el siguiente avanzado. Bloques de creación: El Autotexto
, pero se incluye en la de encabezado y
pie de página porque es una herramienta muy útil en este tipo de ocasiones. De hecho, el elemento Autotexto es uno de los que más se prestan a la personalización para mejorar la comodidad de la redacción en Word. Así que probablemente lo utilizarás más a menudo desde la pestaña Insertar directamente. Con él podemos insertar rápidamente párrafos completos y demás contenido que solemos repetir constantemente con un sólo clic, como cabeceras o despedidas en las cartas. Para aprender más sobre el Autotexto puedes leer el siguiente avanzado. Bloques de creación: El Autotexto ![]()
Continuamos con más opciones del grupo Insertar de la pestaña Encabezado y pie de página.
![]()
![]() Inserta una imagen o foto guardada en el disco.
Inserta una imagen o foto guardada en el disco.
![]()
![]() Inserta imágenes en línea. Se abrirá una ventana para que elijas entre Imágenes prediseñadas de Office.com o Búsqueda de imágenes en Bing. Si tienes OneDrive también aparecerá como una opción más..
Inserta imágenes en línea. Se abrirá una ventana para que elijas entre Imágenes prediseñadas de Office.com o Búsqueda de imágenes en Bing. Si tienes OneDrive también aparecerá como una opción más..
![]()
![]() Inserta
la fecha y/o la hora del sistema en el formato que se seleccione. Si no sabes lo que es la fecha del sistema, visita el siguiente básico. Fecha del sistema
Inserta
la fecha y/o la hora del sistema en el formato que se seleccione. Si no sabes lo que es la fecha del sistema, visita el siguiente básico. Fecha del sistema ![]()
En la pestaña Opciones encontraremos el siguiente grupo de opciones:

![]() Primera página diferente. Si marcamos
esta casilla podemos definir un encabezado y pie diferente para la primera página. Esta opción está pensada por ejemplo, para cuando
la primera página es la portada del documento y no conviene
que aparezca el mismo encabezado o pie con el número de la página.
Primera página diferente. Si marcamos
esta casilla podemos definir un encabezado y pie diferente para la primera página. Esta opción está pensada por ejemplo, para cuando
la primera página es la portada del documento y no conviene
que aparezca el mismo encabezado o pie con el número de la página.
![]() Páginas pares e impares diferentes. Si marcamos
esta casilla podemos definir un encabezado y pie diferente para las páginas pares e impares. Por ejemplo para imprimir el número de página se imprime
a la izquierda en las páginas impares y en las páginas pares imprimirlo a la derecha.
Páginas pares e impares diferentes. Si marcamos
esta casilla podemos definir un encabezado y pie diferente para las páginas pares e impares. Por ejemplo para imprimir el número de página se imprime
a la izquierda en las páginas impares y en las páginas pares imprimirlo a la derecha.
![]() Para practicar estas operaciones puedes realizar este ejercicio paso a paso: Crear encabezado de página
Para practicar estas operaciones puedes realizar este ejercicio paso a paso: Crear encabezado de página
© aulaClic S.L. Todos los derechos reservados.
Prohibida la reproducción por cualquier medio.
Aviso legal: Autorizado exclusivamente para uso personal.