Hemos comentado que la cinta es la barra más importante de Word, porque contiene todas las opciones que se pueden realizar con los documentos. Veámosla con más detalle.

Las herramientas están organizadas de forma lógica en pestañas o fichas (Inicio, Insertar, Diseño...), que a su vez están divididas en grupos. Por ejemplo, en la imagen vemos la pestaña más utilizada, Inicio, que contiene los grupos Portapapeles, Fuente, Párrafo y Estilos. De esta forma, si queremos hacer referencia durante el curso a la opción Negrita, la nombraremos como Inicio > Fuente > Negrita.
Para situarte en una ficha diferente, simplemente haz clic en su correspondiente nombre de pestaña.
![]() Algunos de los grupos de herramientas de la cinta disponen de un pequeño botón en su esquina inferior derecha. Este botón abre un panel o cuadro de diálogo con más opciones relacionadas con el grupo en cuestión. En la imagen, por ejemplo, el cursor está situado en el botón que abre el panel Fuente. En el grupo Portapapeles abriríamos el cuadro de diálogo Portapapeles, y así sucesivamente.
Algunos de los grupos de herramientas de la cinta disponen de un pequeño botón en su esquina inferior derecha. Este botón abre un panel o cuadro de diálogo con más opciones relacionadas con el grupo en cuestión. En la imagen, por ejemplo, el cursor está situado en el botón que abre el panel Fuente. En el grupo Portapapeles abriríamos el cuadro de diálogo Portapapeles, y así sucesivamente.
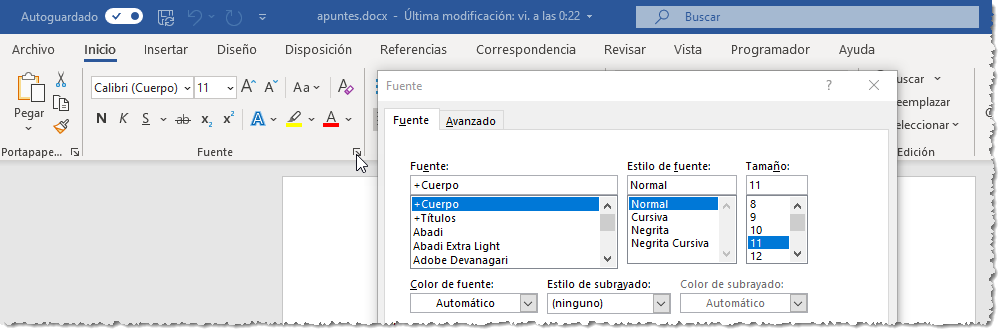
![]() Las pestañas pueden estar disponibles o no. La cinta tiene un comportamiento "inteligente",
que consiste en mostrar determinadas pestañas únicamente cuando son útiles, de forma que el usuario no se vea abrumado por una gran cantidad de opciones. Por ejemplo, la ficha Herramientas de tabla no estará visible de entrada, únicamente se mostrará si insertamos una tabla en nuestro documento y la seleccionamos.
Las pestañas pueden estar disponibles o no. La cinta tiene un comportamiento "inteligente",
que consiste en mostrar determinadas pestañas únicamente cuando son útiles, de forma que el usuario no se vea abrumado por una gran cantidad de opciones. Por ejemplo, la ficha Herramientas de tabla no estará visible de entrada, únicamente se mostrará si insertamos una tabla en nuestro documento y la seleccionamos.
Esta función permite una mayor comodidad a la hora de trabajar, pero si en algún momento queremos ocultar o inhabilitar alguna de ficha de forma manual, podremos hacerlo desde el menú Archivo > Opciones > Personalizar Cinta de opciones, o pulsando con el botón derecho sobre la cinta de opciones y eligiendo Personalizar Cinta de opciones. Si quieres ver con detalle cómo hacerlo, visita el siguiente avanzado de personalización de la cinta de opciones ![]() . Además, si acostumbras a personalizar los programas que utilizas es posible que también te interese aprender cómo exportar e importar la personalización del entorno
. Además, si acostumbras a personalizar los programas que utilizas es posible que también te interese aprender cómo exportar e importar la personalización del entorno ![]() .
.
![]() En Word se apuesta por dotar de accesibilidad al programa, pudiendo controlarlo por completo mediante el teclado.
En Word se apuesta por dotar de accesibilidad al programa, pudiendo controlarlo por completo mediante el teclado.
Pulsando la tecla ALT entraremos en el modo de acceso por teclado. De esta forma aparecerán pequeños recuadros junto a las pestañas y opciones indicando la tecla (o conjunto de teclas) que deberás pulsar para acceder a esa opción sin la necesidad del ratón. Por ejemplo para poner en negrita la palabra "Microsoft" la seleccionamos y pulsamos la tecla ALT con lo cual veremos las teclas disponibles, como muestra la siguiente imagen.
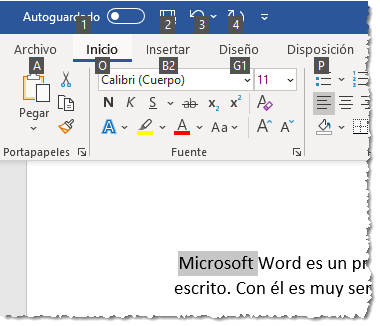
Ahora, como el tipo de fuente Negrita está dentro de la pestaña Inicio, pulsamos la letra O, tal como se nos indica, y veremos la siguiente pantalla.
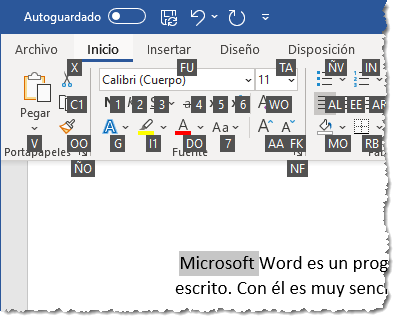
Si nos fijamos bien, vemos que Negrita tiene asignado el número 1, por lo tanto, al pulsar 1, la palabra seleccionada se pondrá en negrita.
Resumiendo, para poner en negrita, seleccionamos la palabra, pulsamos la tecla ALT, y luego la tecla 1,
Para salir del modo de acceso por teclado vuelve a pulsar la tecla ALT.
![]() Modo Mouse/Modo Toque.
Modo Mouse/Modo Toque.
Con la aparición de pantallas táctiles los botones pueden quedar demasiado juntos para tocarlos con el dedo, por esto ahora podemos elegir entre el modo tradicional o Mouse y el nuevo modo Toque. En este avanzado puedes ver como activarlo. Modo Mouse/Táctil![]()
© aulaClic S.L. Todos los derechos reservados.
Prohibida la reproducción por cualquier medio.
Aviso legal: Autorizado exclusivamente para uso personal.