Si el documento está guardado en OneDrive, tenemos disponible la función Historial de versiones, podemos ejecutarla desde varios sitios, mientras estamos editando un documento podemos hacer clic en la barra del título, se abrirá una ventana como muestra la imagen siguiente.
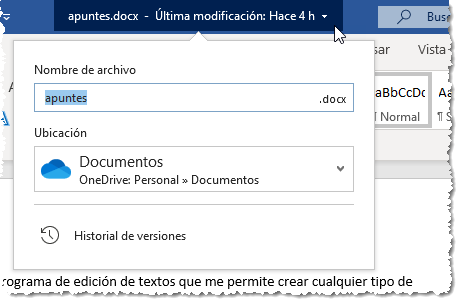
Si hacemos clic en Historial de versiones, se abrirá un panel lateral con las versiones disponibles, como muestra la siguiente imagen.
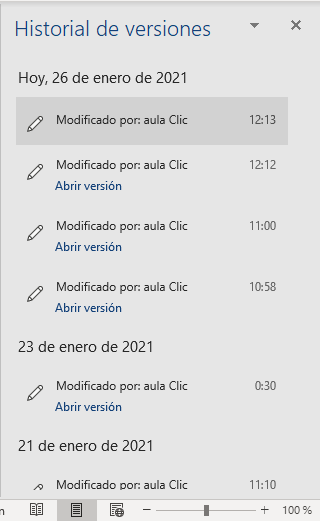
Como vemos, el panel nos muestra las versiones disponibles, si queremos ver el contenido de una versión basta hacer clic sobre ella y se abrirá una ventana con la versión anterior, como muestra la siguiente pantalla.
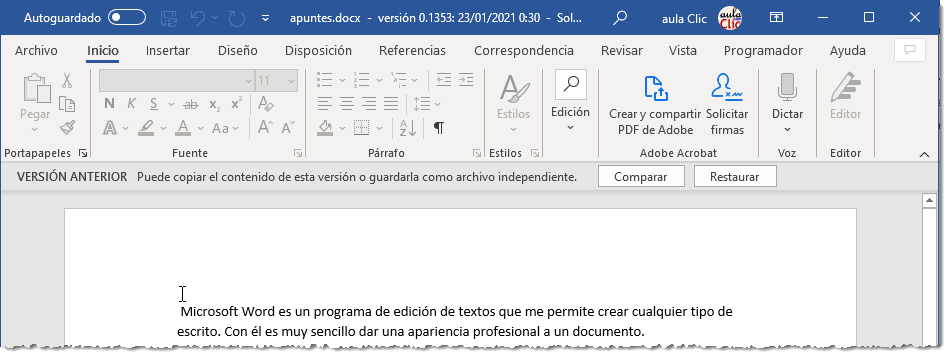
En esta pantalla veremos el texto de esa versión y tenemos tres opciones, cerrar la ventana, sino nos interesa, con el botón Restaurar aceptaremos hacer esa versión la versión actual, y con el botón Comparar entraremos en la pestaña Revisar donde podremos comparar esa versión con la actual, como muestra la siguiente imagen.
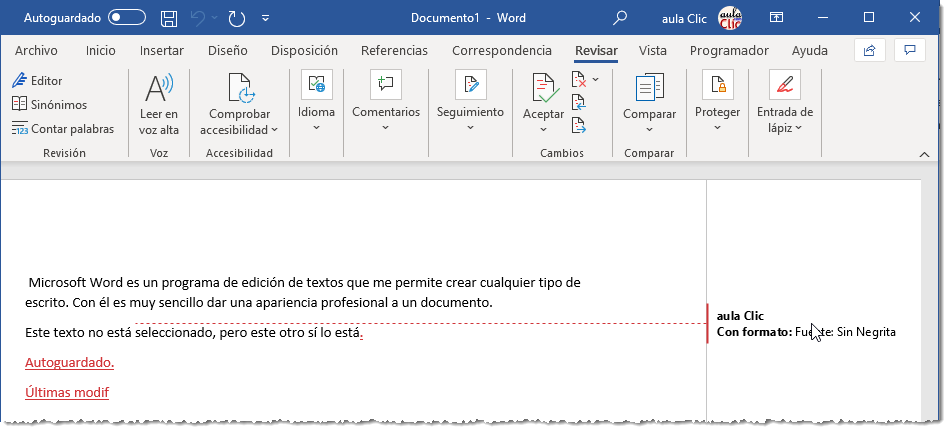
En esta pantalla veremos los cambios respecto a la versión actual y el autor de cada cambio, podemos guardar esta versión o cerrarla. En la unidad 21 veremos con más detalle esta pestaña Revisar.
Como decíamos, también podemos abrir este historial desde otro lugar, para ello debemos ir a la pestaña Archivo y hacer clic en Información, veremos una pantalla como esta.
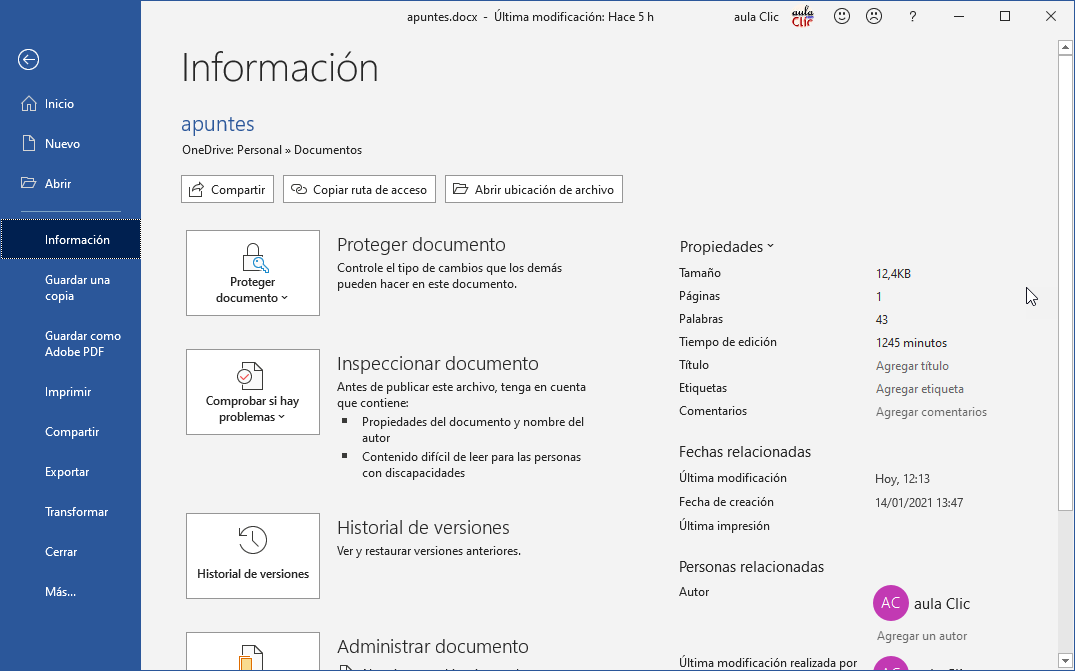
Como vemos, desde aquí también tenemos disponible la función Historial de versiones.
También tendremos acceso al Historial de versiones desde la barra de OneDrive, como veremos en la unidad 22.
![]()
Si el documento está guardado en OneDrive, el icono Guardar tendrá esta forma ![]() que nos indica que al guardar se sincronizará con OneDrive. Es decir, que los cambios realizados en el archivo estén disponibles para cualquiera que acceda a él desde otra ubicación a través de OneDrive y los cambios que los cambios realizados desde otra ubicación los tengamos disponibles en este momento.
que nos indica que al guardar se sincronizará con OneDrive. Es decir, que los cambios realizados en el archivo estén disponibles para cualquiera que acceda a él desde otra ubicación a través de OneDrive y los cambios que los cambios realizados desde otra ubicación los tengamos disponibles en este momento.
Por otro lado, si compartimos el archivo, otro usuario puede haber realizado cambios en otro momento desde otra ubicación, en ese caso también deberemos pulsar ![]() para ir actualizando los cambios. Incluso otro usuario puede estar modificando el documento a la vez que nosotros.
para ir actualizando los cambios. Incluso otro usuario puede estar modificando el documento a la vez que nosotros.
En realidad, teniendo en cuenta que el documento se puede modificar desde otra ubicación y por otros usuarios, surgen algunas de situaciones en las que puede haber conflictos sobre una sección concreta del texto ya que la modificación simultanea no es posible al completo. Veremos como se resuelven estos conflictos en la unidad 22 donde hablaremos con detalle sobre cómo compartir documentos.
![]() Para practicar cómo guardar puedes realizar este ejercicio paso a paso: Guardar documento
Para practicar cómo guardar puedes realizar este ejercicio paso a paso: Guardar documento
© aulaClic S.L. Todos los derechos reservados.
Prohibida la reproducción por cualquier medio.
Aviso legal: Autorizado exclusivamente para uso personal.